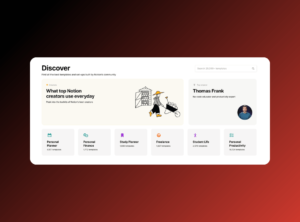Unlock the full potential of Notion with these essential notion tips that will transform the way you organize your life and work. From enhancing aesthetics to boosting functionality and efficiency, this guide provides a comprehensive overview of 99 tips that will help you become a Notion pro in no time.
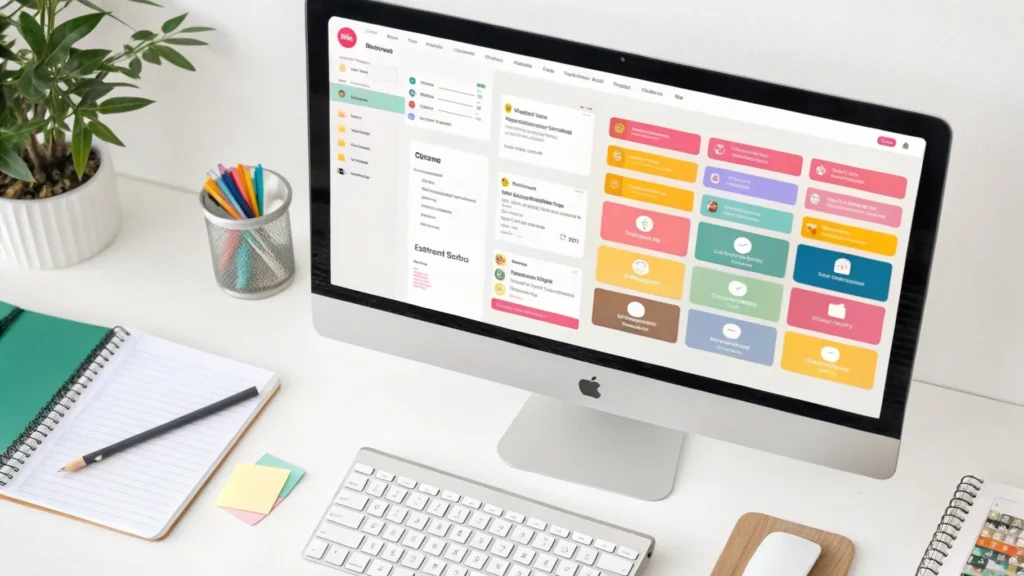
Table of Contents
ToggleIntroduction
Notion serves as a versatile tool that empowers users to customize their workspaces extensively. By implementing various Notion tips, you can enhance both the aesthetics and functionality of your Notion pages. In this section, we will explore strategies that focus on improving the visual appeal of your workspace, making it not only more attractive but also more user-friendly. Moreover, simple changes, such as using consistent color schemes and fonts, can create a cohesive look, while incorporating images and icons adds a personal touch.
As you apply these tips, you will foster an environment that promotes productivity and creativity. Additionally, organizing content with clear headings and bullet points enhances readability and navigation. In contrast, neglecting these aspects may lead to a cluttered and confusing workspace. Therefore, let’s dive into these tips and transform your Notion experience!
First 15 MUST-KNOW Notion Tips for Enhanced Productivity
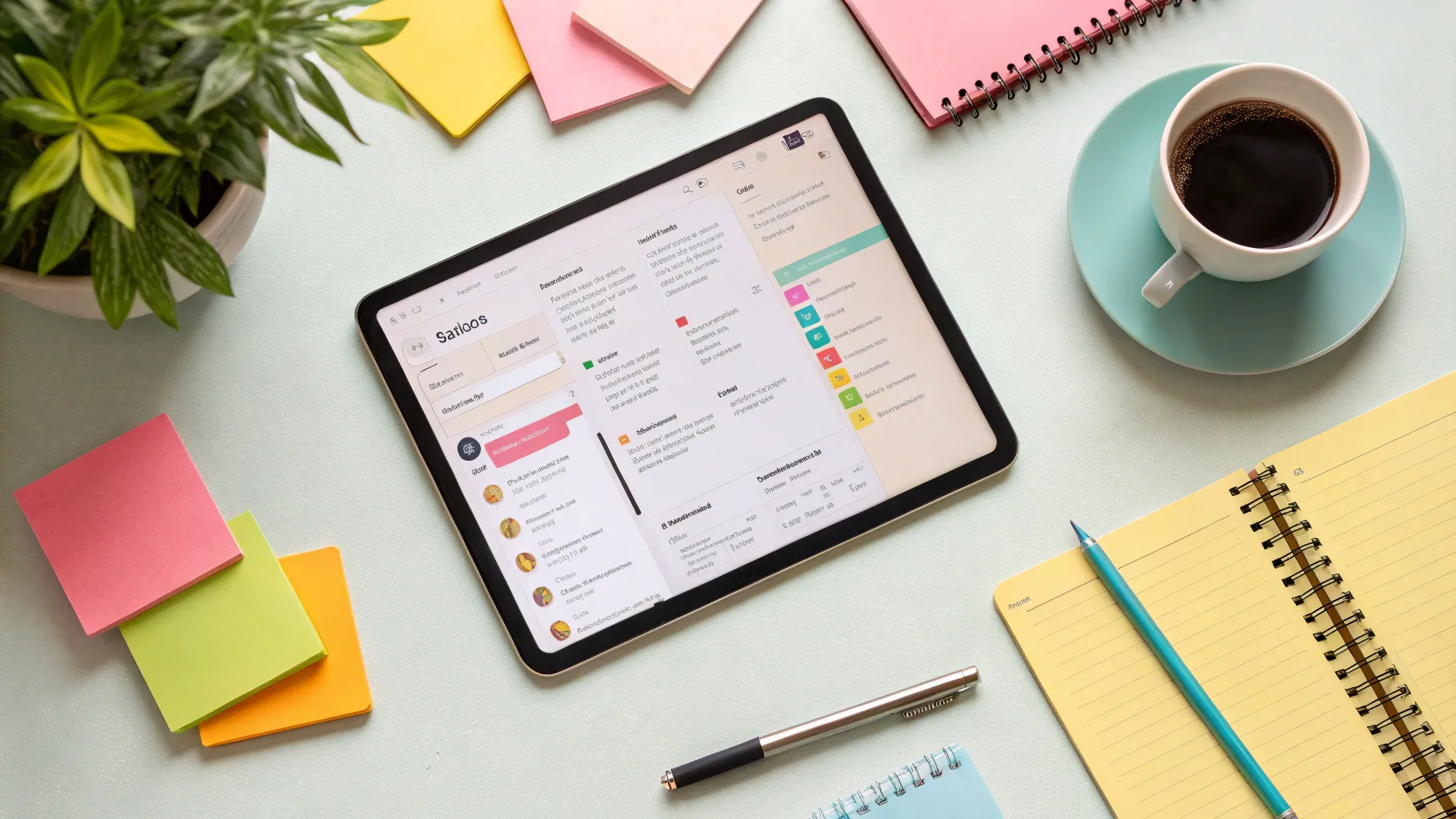
Unlock your productivity potential with these essential Notion tips! From efficient tab management to leveraging the power of Notion AI, you will discover strategies that can transform your workflow and help you stay organized. Additionally, these tips will enable you to maximize your time and focus on what truly matters.
Introduction to Notion Tips
Notion serves as a versatile tool that can significantly enhance your productivity when you use it effectively. Whether you manage tasks, organize notes, or collaborate with a team, mastering Notion tips will lead to a more streamlined workflow. In this section, we will introduce essential techniques that will elevate your Notion experience and empower you to work more efficiently. Furthermore, by applying these techniques, you will not only improve your organization but also foster a more collaborative and engaging environment.
Efficient Tab Management
Managing tabs effectively can drastically improve your navigation within Notion. Instead of constantly switching back and forth between pages, utilize the command-click feature to open multiple tabs. By keeping your main workspace, your current project, and a flexible tab for quick searches open simultaneously, you create a more efficient workflow.
Additionally, familiarize yourself with keyboard shortcuts to enhance your productivity. For instance, use Ctrl/Command+ T to open new tabs, Ctrl/Command + W to close them, and the arrow keys to cycle through your open tabs. Although Notion lacks the ability to pin tabs or rearrange them by dragging, mastering these shortcuts will save you valuable time. Therefore, by implementing these strategies, you can navigate Notion with ease and focus on your tasks more effectively.
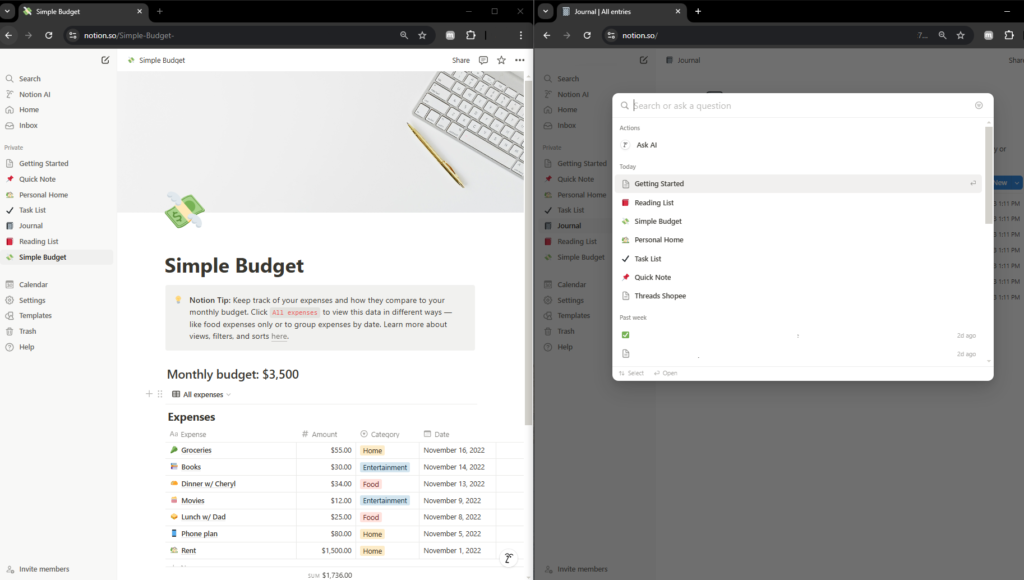
Navigating Notion Databases Like a Pro
Notion databases serve as powerful tools that mimic the functionality of spreadsheets. You can navigate through your database rows using the arrow keys and press enter to edit specific cells quickly. Additionally, combine the Shift + Down Arrow Key (↓) with Ctrl/Command + D to paste values down a column effortlessly, streamlining your data entry process.
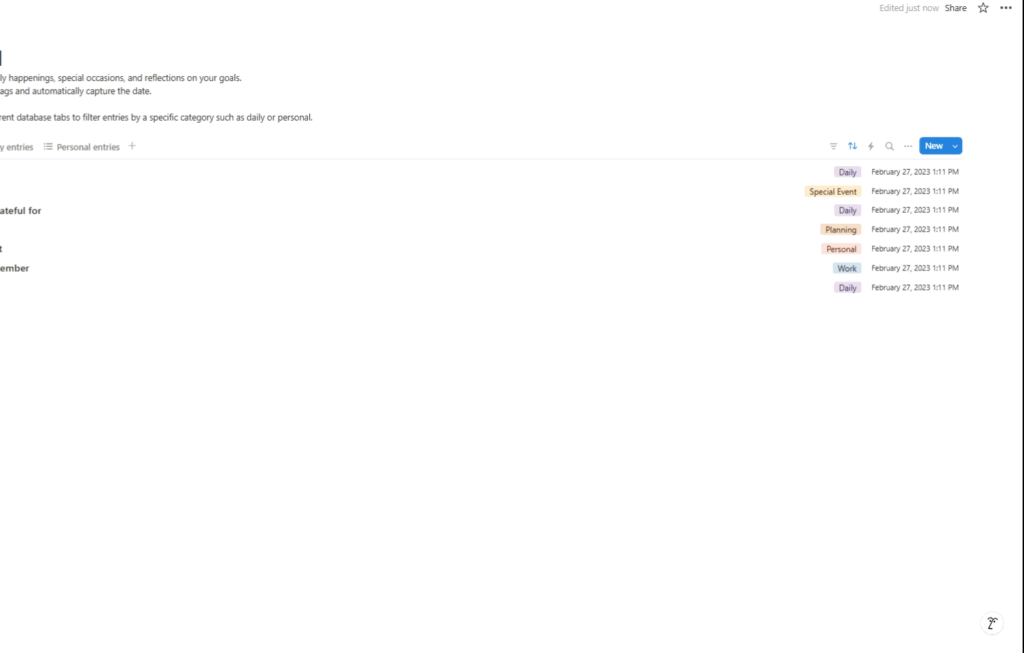
Understanding how to filter and create views based on your needs can further enhance your database management. For instance, creating a view that filters tasks due this week will help you maintain a sharp focus on your priorities. Moreover, by customizing your views, you can easily access the information that matters most to you. Therefore, mastering these navigation techniques will empower you to manage your databases like a pro and boost your overall productivity.
Customizing Your Columns
Customization plays a crucial role in Notion. You can wrap or unwrap columns to optimize both space and visibility. Simply click on a specific column header to customize its icon or leave its name blank for a minimalist look that enhances clarity.
Moreover, utilizing unique icons helps you differentiate between various data types, making navigation more intuitive. This level of personalization not only creates a workspace that functions effectively but also adds a visually appealing touch. Therefore, by customizing your columns, you can design an environment that truly reflects your style while boosting your productivity.
Editing Properties in Gallery View
Gallery views in Notion can truly be a game changer for visual organization. Instead of diving into individual pages to edit properties, you can click directly on the property within the gallery view. This feature not only saves time but also keeps your workflow smooth and uninterrupted.
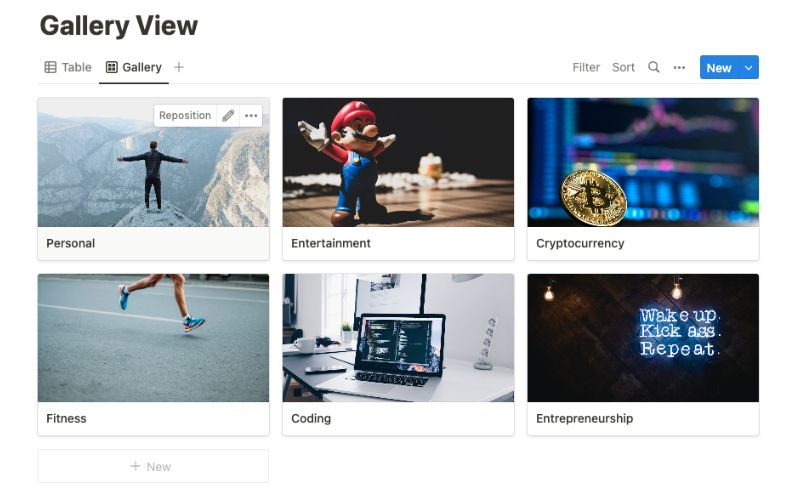
Consider utilizing the gallery view for projects or tasks that require quick visual identification. This setup can enhance your efficiency and help you manage multiple tasks at once.
Utilizing Repeating Templates
Utilizing repeating templates offers a fantastic way to maintain consistency in your workflow. By setting up templates that generate automatically, such as daily or weekly agendas, you ensure that you start each day organized and ready to tackle your tasks.
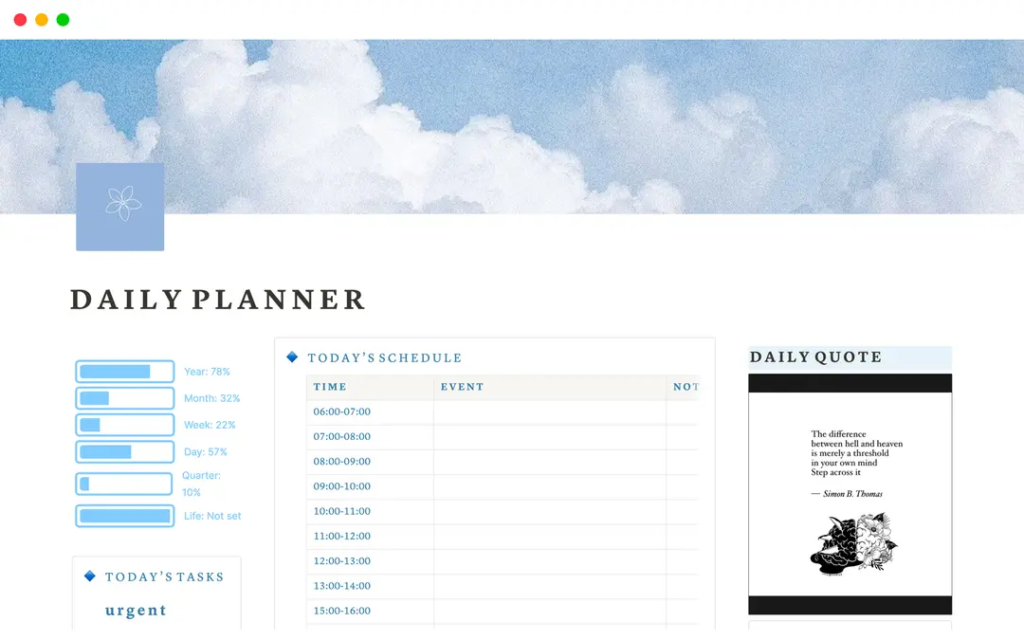
For instance, you can create a daily template that populates a new page every morning, allowing you to begin your day with a clean slate. This proactive approach not only streamlines your routine but also significantly improves your productivity. Furthermore, by relying on these templates, you eliminate the need for repetitive setup, freeing up time for more important activities.
Filtering Views by Date
Filtering views by date plays a vital role in effective time management. You can create a view in your database that filters tasks or events based on the current week. This approach allows you to concentrate on what’s immediately relevant, preventing you from getting lost in the noise of long-term planning.
Additionally, by utilizing this feature, you can streamline your tasks and ensure that you’re always working on what matters most. This targeted focus not only enhances your productivity but also helps you make better decisions about how to allocate your time. Therefore, embracing date filtering will significantly improve your ability to manage your workload efficiently.

Setting Your Week to Start on Monday
If you prefer starting your week on Monday, adjusting your settings in Notion is simple. Just navigate to your settings and change the start of the week to Monday. This small tweak aligns your productivity tools with your personal or organizational workflow, making your planning more intuitive.
Moreover, this adjustment not only provides consistency but also enhances your ability to plan your week effectively. By having your week begin on a familiar day, you can better structure your tasks and priorities. For additional insights on enhancing your Notion experience, check out our blog on top-rated Notion templates or learn how to use Notion offline for seamless access without an internet connection.
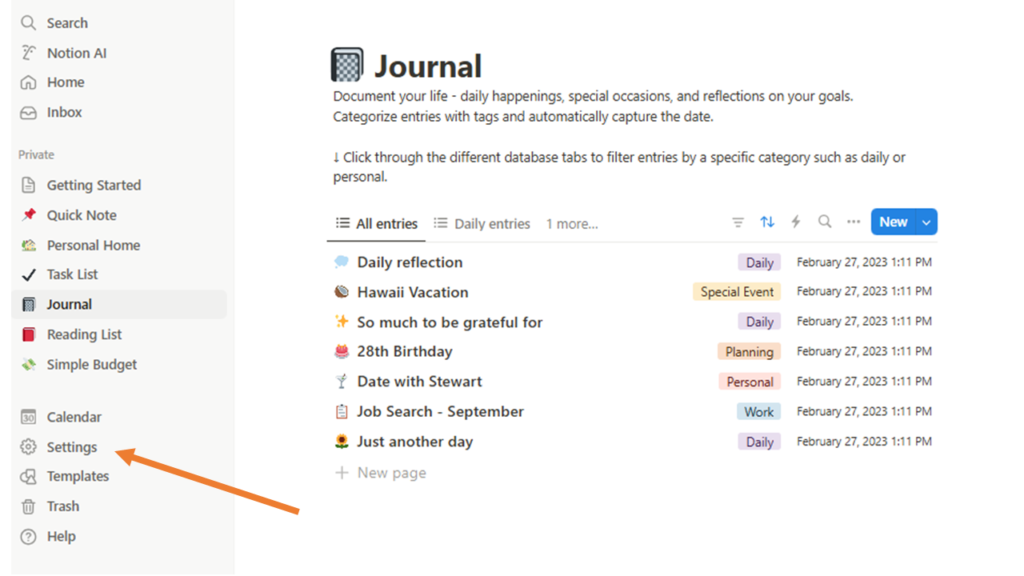
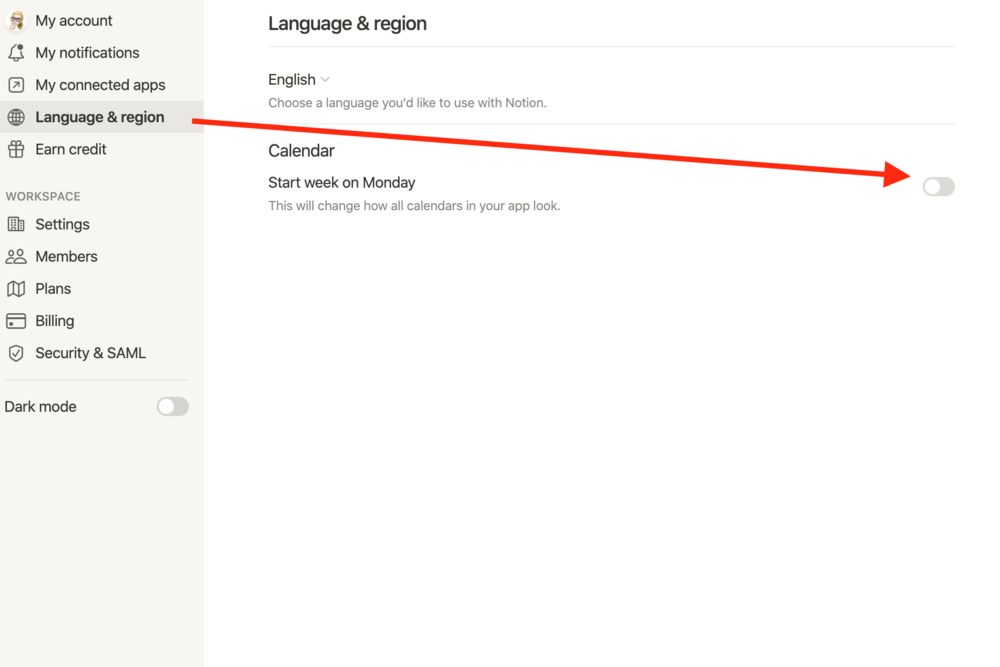
Automatically Updating the Day of the Week
One of the most useful features in Notion allows you to automatically update the day of the week based on a selected date. This functionality streamlines your workflow, especially when planning tasks or events.
To set this up, first create a date property in your database. Then, add a formula property that uses a simple formula to extract the day of the week from the date. For instance, you can use the formula format: formatDate(prop(“Date”), “dddd”). This approach will display the full name of the day, ensuring you always know what day it is without needing to make manual updates. Consequently, this automation not only saves you time but also enhances your overall productivity.
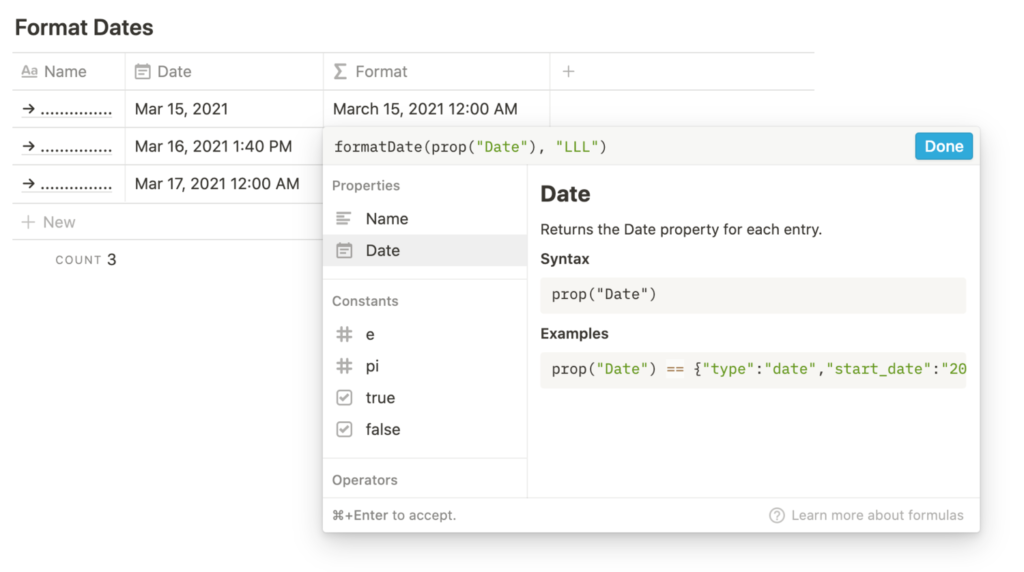
Adding Navigation Toggles for Mobile Use
If you often access Notion on mobile devices, incorporating navigation toggles can significantly enhance usability. These toggles allow you to collapse and expand sections, making long pages much more manageable.
To create a toggle, simply type /toggle and add the content you want to be collapsible. This feature proves particularly useful for lengthy pages, as it enables you to keep important information readily accessible without overwhelming the screen. Furthermore, by using toggles, you can create a cleaner and more organized layout, allowing for a smoother navigation experience. Therefore, adopting this simple technique will greatly improve your mobile workflow in Notion.

Organizational Best Practices for Databases
When organizing databases in Notion, consistency plays a crucial role. Start by creating a master database that houses all your essential data, and then use filtered views to display information relevant to specific projects or tasks. This method allows you to access the information you need quickly and efficiently.
Additionally, always keep a backup of your master database in a designated location. This practice prevents accidental deletions and helps maintain data integrity. Remember, a well-organized database not only saves you time but also enhances your overall productivity.
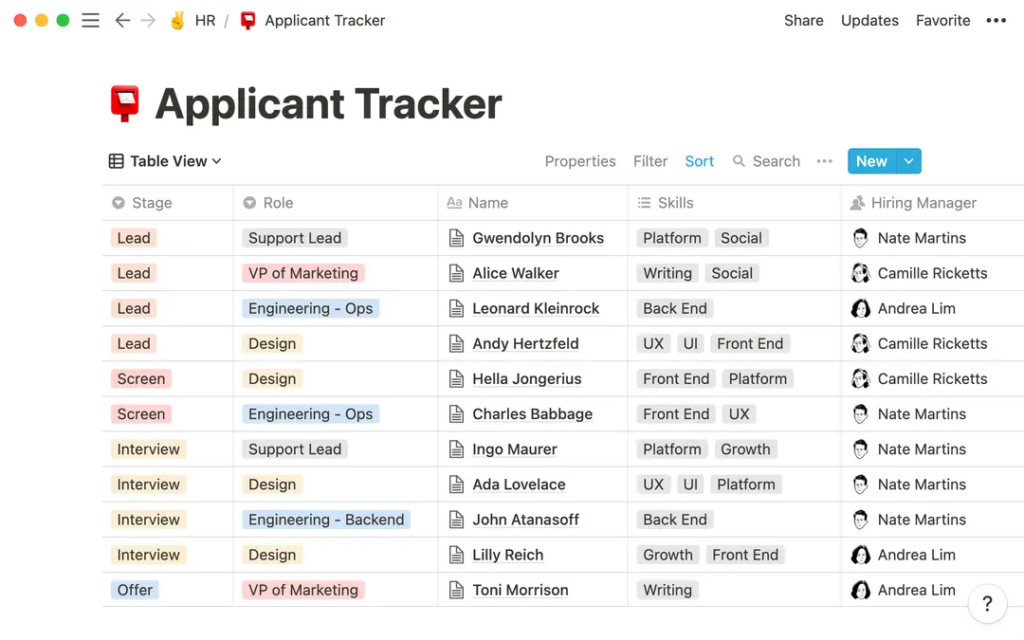
Tips for Database Organization:
- Use consistent naming conventions for properties to ensure clarity.
- Regularly review and archive outdated information to keep your database relevant.
- Utilize tags or categories for easy filtering, making it simpler to find specific entries.
By implementing these best practices, you can create a more efficient and user-friendly database in Notion.
Best Practices for Page Organization
Organizing your pages in Notion can significantly enhance your workspace’s efficiency. By using headers and dividers, you can break up content effectively, which not only improves readability but also simplifies navigation.
Consider adding a table of contents at the top of lengthy pages. This approach facilitates quick access to various sections and enhances the overall user experience. You can link each section title directly to its respective content, ensuring seamless navigation throughout the document.
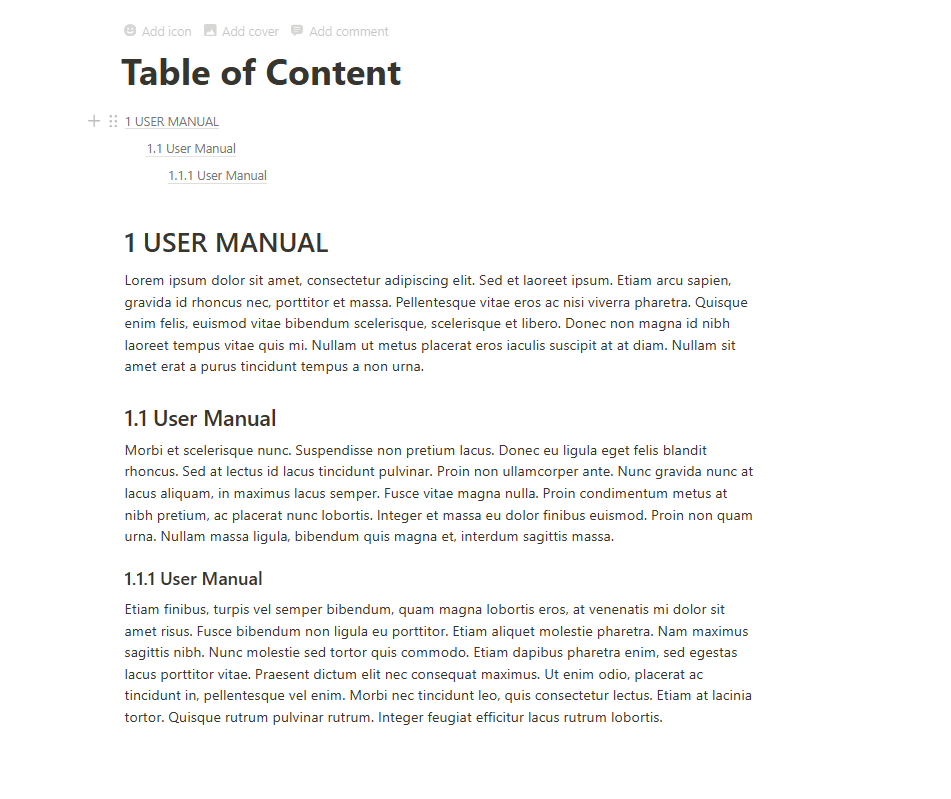
Effective Page Structuring:
To structure your pages effectively, follow these best practices:
- Start with a Clear Title and Summary: A well-defined title and summary provide immediate context for users.
- Use Bullet Points for Concise Information: Bullet points allow you to present information succinctly, making it easier for readers to digest.
- Implement Callout Blocks for Important Notes: Callout blocks draw attention to critical information, ensuring that users do not overlook essential details.
Leveraging Notion AI for Note-Taking
Notion AI serves as an invaluable tool for enhancing your note-taking process. By integrating AI into your notes, you can effortlessly generate summaries or key takeaways, which streamlines your workflow.
To make the most of this feature, design a note template that includes a custom AI block. You can prompt the AI to summarize your notes or highlight key points. This approach not only saves you time during review sessions but also ensures that you capture essential information effectively.
Moreover, this feature proves particularly beneficial for students and professionals who need to digest large amounts of information quickly. By leveraging Notion AI, you can enhance your productivity and focus on understanding the material rather than getting bogged down in details.
Using Save to Notion with Notion AI
Another effective way to boost your productivity involves using the “Save to Notion” feature, especially when you combine it with Notion AI. This feature allows you to capture content from the web and organize it seamlessly within your Notion workspace.
With just a simple click, you can save articles, images, or any relevant content directly to your Notion pages. This capability not only simplifies the process of gathering information but also ensures that you keep everything in one organized location.
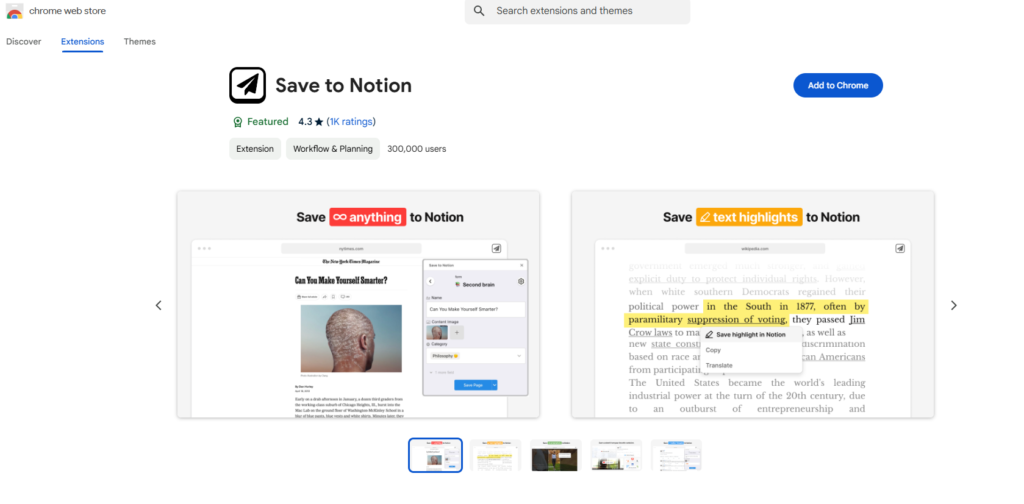
Once you save your content, take advantage of Notion AI to generate summaries or extract essential information. By doing so, you make it easier to reference important details later on. This integration proves particularly beneficial for busy professionals and students who often deal with large volumes of information.
Exploring the Updated Notion Buttons Feature
The recent update to Notion’s buttons feature can revolutionize how you manage tasks and projects. This feature empowers you to automate repetitive actions, which saves both time and effort.
For instance, you can create a button that automatically adds a set of predefined tasks to your project page. This capability not only streamlines your workflow but also ensures that you never miss essential steps in your process. By clicking the button, you instantly generate a list of tasks, allowing you to focus on execution rather than planning.
In addition to task creation, you can customize buttons to perform various actions, such as updating database entries or triggering notifications. This flexibility allows you to tailor your project management approach according to your specific needs. Moreover, the ability to assign icons to buttons adds a visual element that enhances user interaction.
Furthermore, using the buttons feature enables you to handle routine tasks with ease. For example, you can set up a button that logs daily activities or tracks progress on projects. This method not only reduces the time spent on manual entries but also minimizes the chances of errors.
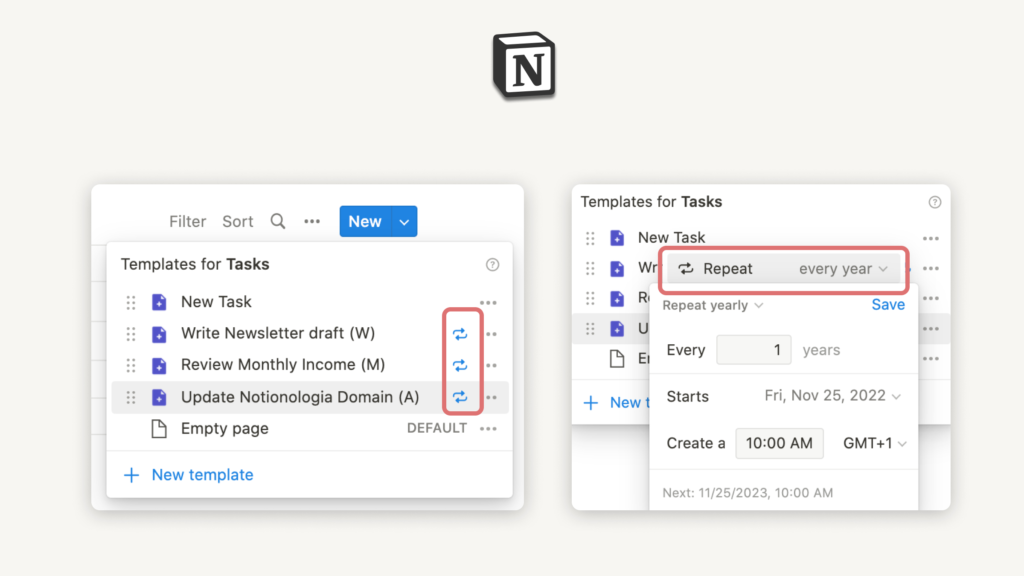
Notion Aesthetics Tips
Creating a visually appealing Notion workspace is essential for enhancing productivity and engagement. Here are some key aesthetics tips to consider:
Changing Page Layout and Font
Customizing the layout and font style of your Notion pages is one of the first steps toward personalizing your workspace. You can adjust the layout by clicking the three dots in the upper right corner and selecting ‘Full Width’ to utilize the entire screen. Additionally, choose between default, serif, or mono fonts to fit your style.
Switching Between Dark and Light Mode
Whether you prefer a sleek dark mode or a bright light mode, switching between them is easy. Access your Notion settings, navigate to the appearance tab, and choose your preferred mode. For quick toggling, use the shortcut: Command + Shift + L on Mac or Control + Shift + L on Windows.
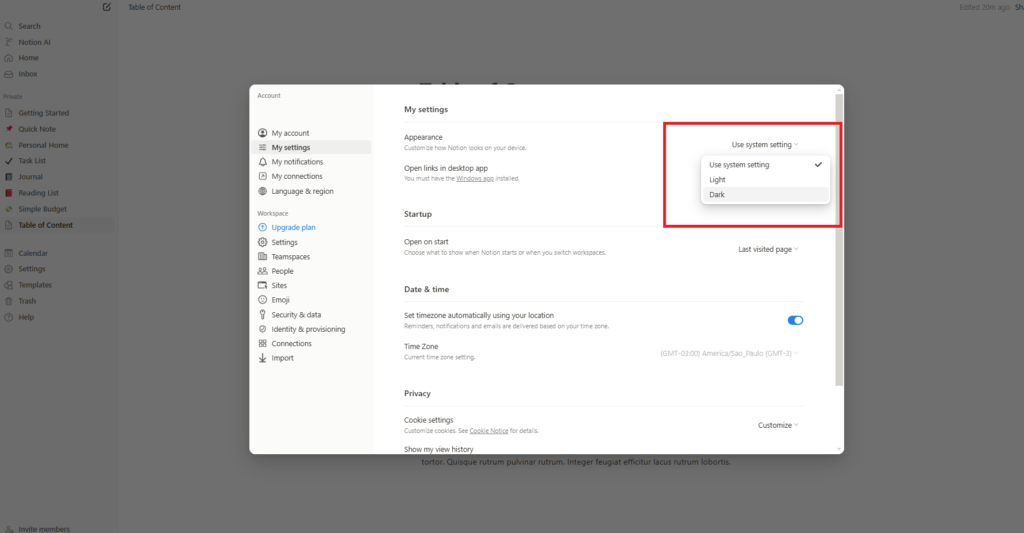
Choosing a Consistent Color Scheme
Consistency is key when it comes to color schemes. Select one or two primary colors for your workspace to maintain a cohesive look. You can set text and background colors by highlighting text and using the color dropdown menu. This helps to create a professional and aesthetically pleasing environment.
Presetting Icons
Icons add personality to your pages. You can add an icon by hovering over the page title and selecting one from the emoji options or uploading a custom icon. For a streamlined approach, set a default color for your icons to match your overall color scheme.
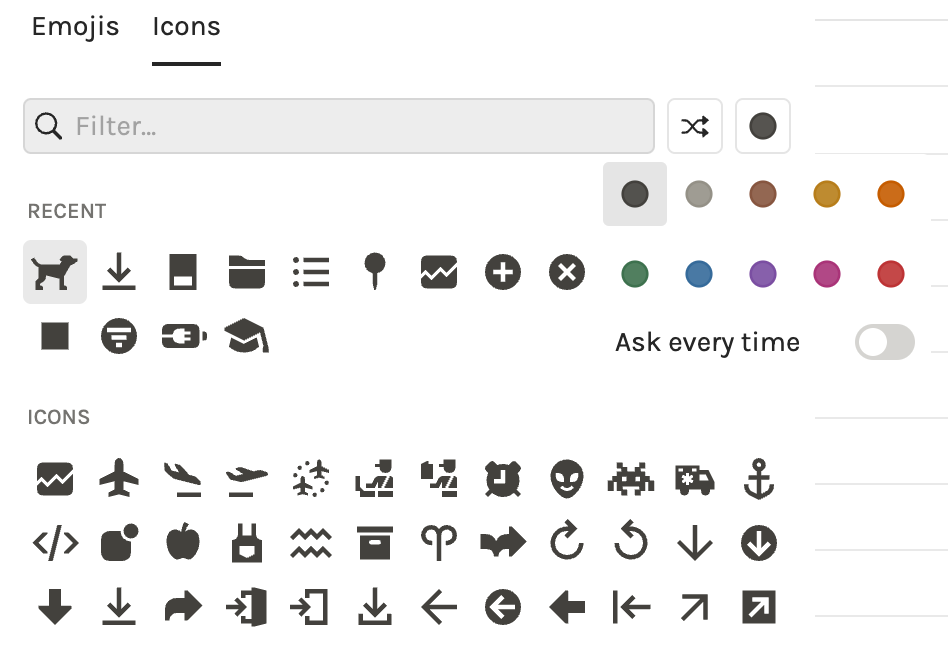
Adding Animated Icons and Banners
Incorporate animated elements to make your pages more dynamic. Use sites like Giphy to find GIFs, copy their links, and paste them into Notion as icons or banners. This adds a fun touch but be cautious not to overcrowd your workspace with too many animations.
Using Inline Emojis
Emojis can enhance communication and aesthetics. Use the emoji keyboard shortcut (Windows + Dot or Command + Space) to insert emojis anywhere in your text. They can help to break up text and add visual interest to your pages.
Creating Multiple Columns
Organize content more effectively by creating multiple columns. You can drag and drop blocks next to each other or use the slash command to create columns quickly. This layout can help to present information in a more digestible format.
Using Page Dividers
Dividers help to separate sections and create a cleaner look. You can add dividers by typing ‘/divider’ or using colored background elements to create custom dividers. This can improve the overall structure of your pages.
Utilizing Toggles for Organization
Toggles allow you to hide and reveal information, making your pages less cluttered. Convert existing text into toggles by selecting ‘Turn Into Toggle List’ or simply create new toggles using the slash command. This is especially useful for FAQs or lengthy lists.
Implementing Callouts
Callouts are an excellent way to highlight important information. Use the slash command to create callouts and customize them with icons, colors, and multiple lines of text. They can effectively draw attention to key points or announcements.
Using Empty Callouts for Clean Layouts
For a minimalist approach, use empty callouts. Set the background to default and choose a subtle icon to create a clean visual element that frames your content without overwhelming it.
Hiding Database Names
To maintain a sleek appearance, consider hiding database names. Use the options available in the three-dot menu to hide the database title, giving your pages a more streamlined look.
Using Empty View Names
Similar to hiding database names, you can also create cleaner views by leaving the view name blank. This reduces visual clutter and allows for a more minimalist design.
Adding Color to Databases
While databases don’t allow direct color changes, you can use callouts or toggles to add color around your databases. This technique can help your databases stand out and align with your chosen color scheme.
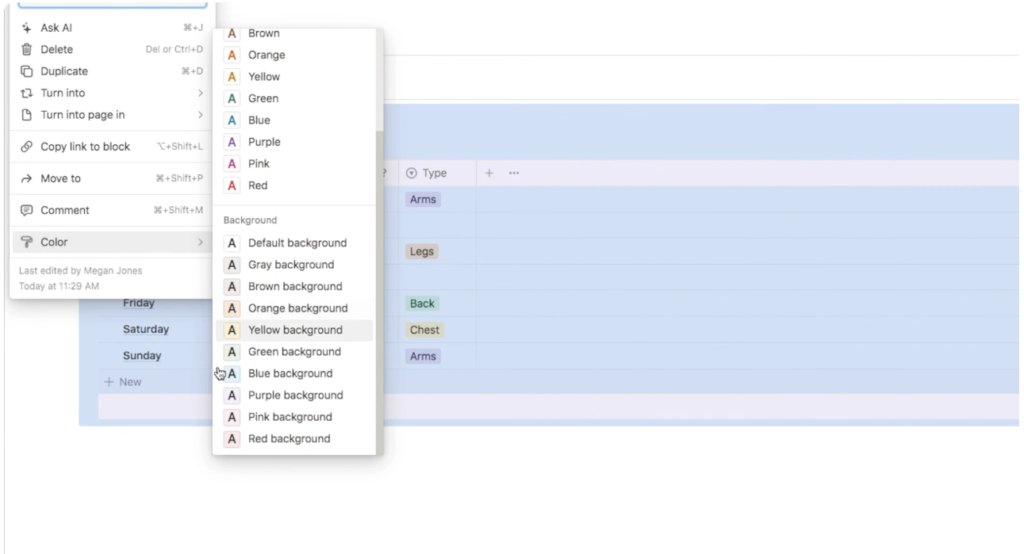
Quickly Resizing Database Columns
Efficiently resize your database columns by double-clicking the divider between them. This feature allows you to adjust widths quickly to better fit your content without manual dragging.
Creating Super Narrow Columns for Checkboxes
Checkbox properties can be resized to a minimal width, making them visually appealing and functional. If you need other properties to be narrow, temporarily changing their type to a checkbox can help you achieve this effect.
Adding Notion Wallpapers
Enhance the aesthetic of your workspace by using wallpapers. Notion provides a collection of wallpapers that can add a personal touch to your pages and make them more visually appealing.
Turning Off Wrap Columns
By default, Notion wraps text in database columns. You can turn this feature off in the database settings to create a cleaner, more structured appearance, allowing for better readability.
Exploring Widgets
Widgets can transform your Notion workspace into a more interactive environment. Explore various widget options that can be embedded into your pages, enhancing functionality and aesthetics simultaneously.
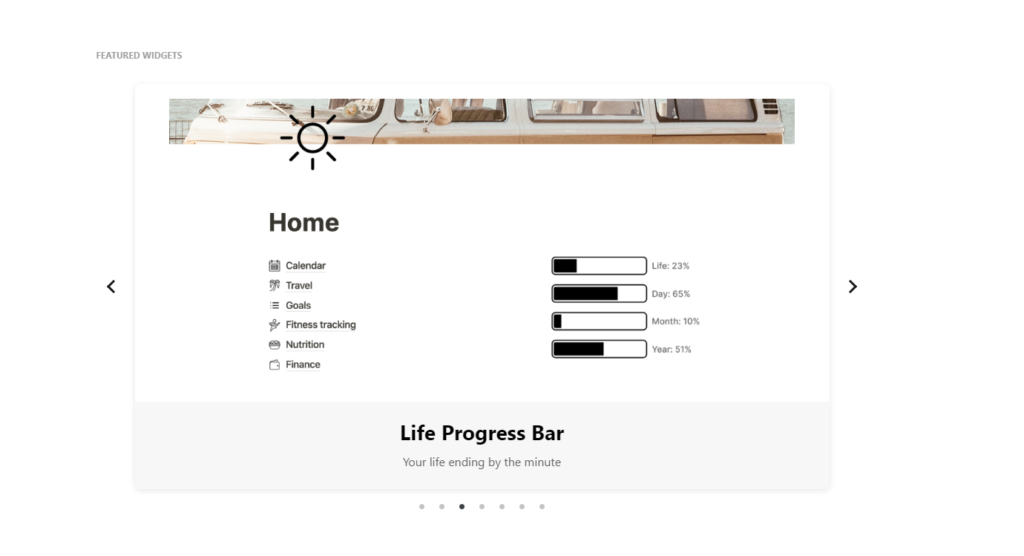
Showing Relations in Different Ways
When creating relations between databases, consider how they are displayed. You can choose to show relations as page sections rather than properties for a cleaner look, customizing the view to fit your aesthetic preferences.
Extending Elements to Full Width
Even when working with narrow pages, you can extend certain elements to full width. This is particularly useful for images or content that requires more space for better presentation.
Adding a Table of Contents
For lengthy pages, a table of contents improves navigation. Simply type ‘/TOC’ to generate one automatically based on your headers, making it easy for users to jump to specific sections.
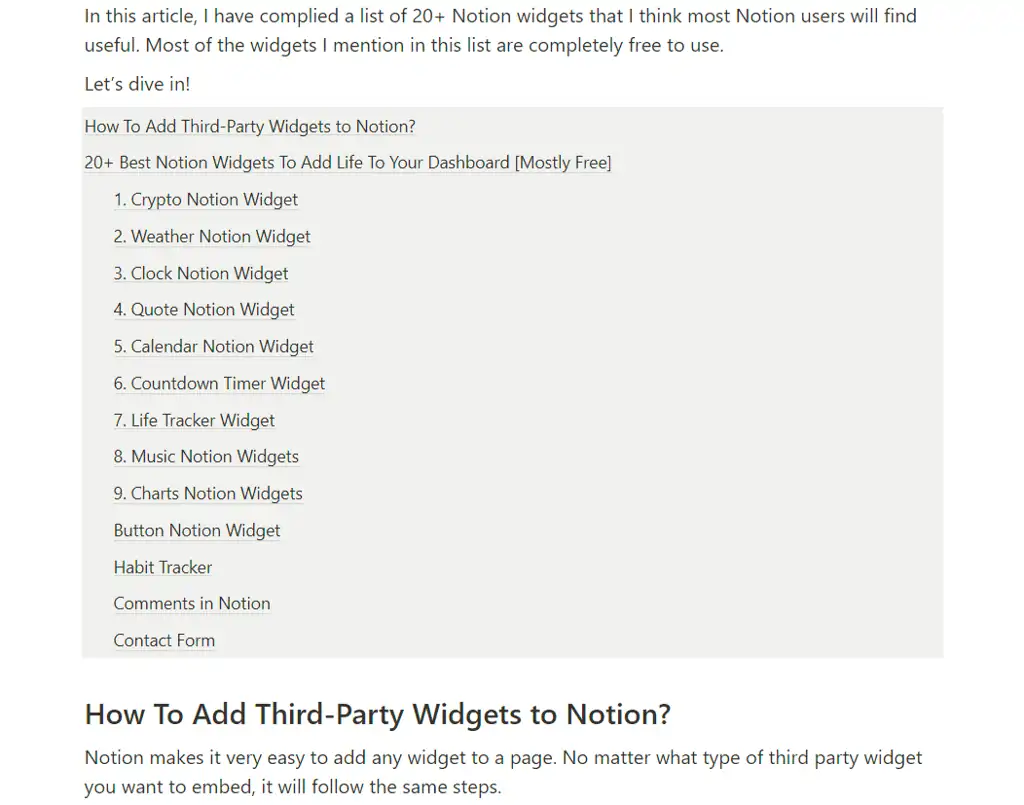
Navigation Elements Using Buttons
Buttons can enhance navigation within your pages. Create buttons that link to other pages, giving your workspace a more interactive feel and guiding users through your content seamlessly.
Changing Database Views with Buttons
Instead of traditional navigation, consider using buttons to switch between different database views. This can provide a cleaner interface and improve the user experience by allowing for quick access to various layouts.
Creating Navigation Bars
Designing a navigation bar can simplify user experience across your pages. Use dividers and links to create a structured navigation system that users can easily follow.
Setting Default Icons, Fonts, and Width
To ensure consistency across your pages, establish default settings for icons, fonts, and widths. Using Notion’s database templates allows you to set these preferences once and apply them to all new pages.
Embedding Favorite Tools
Bring your favorite tools into Notion by embedding them. Whether it’s a spreadsheet or a design file, embedding allows for a seamless workflow and keeps everything accessible in one place.
Using Notion with Style
With the introduction of styling options, you can apply colors, boldness, and other formats to your database entries using formulas. This enhances the visual appeal and organization of your information.
Customizing Notion in the Arc Browser
Using Notion in the Arc browser opens up a world of customization options that can significantly enhance your experience. Arc allows you to apply ‘boosts’ that modify how Notion looks and functions. For instance, you can change fonts, colors, and even remove UI elements that you find unnecessary.
To customize your experience, first open Notion in Arc. Then, hover over the sidebar and click on page settings. Here, you can activate boosts to adjust the font styles from the default to a variety of fun and unique options. Additionally, you can modify color tints to create a personalized aesthetic, providing a refreshing change from the standard dark and light modes.
Moreover, you can zap away elements of the UI that you don’t need, such as the top bar or page history. This level of customization allows you to tailor Notion to fit your workflow perfectly, making it visually appealing and functional. By actively engaging with these features, you not only improve your productivity but also create an interface that resonates with your personal style.
Organizing the Sidebar
A cluttered sidebar can hinder productivity, so organizing it effectively is crucial. Start by creating a central page, such as an HQ, and move all your other pages under this main hub. This method resembles a traditional folder structure, which makes it easier to find what you need.
To further enhance organization, rearrange pages by dragging and dropping them within the sidebar. Additionally, use the favorites section to pin important pages for quick access. This feature not only streamlines your workflow but also helps you prioritize essential content.
In team settings, this approach proves particularly useful, as it allows each member to customize their view without affecting others. Therefore, by implementing these strategies, you can create a more organized and efficient sidebar that boosts your productivity and enhances collaboration.
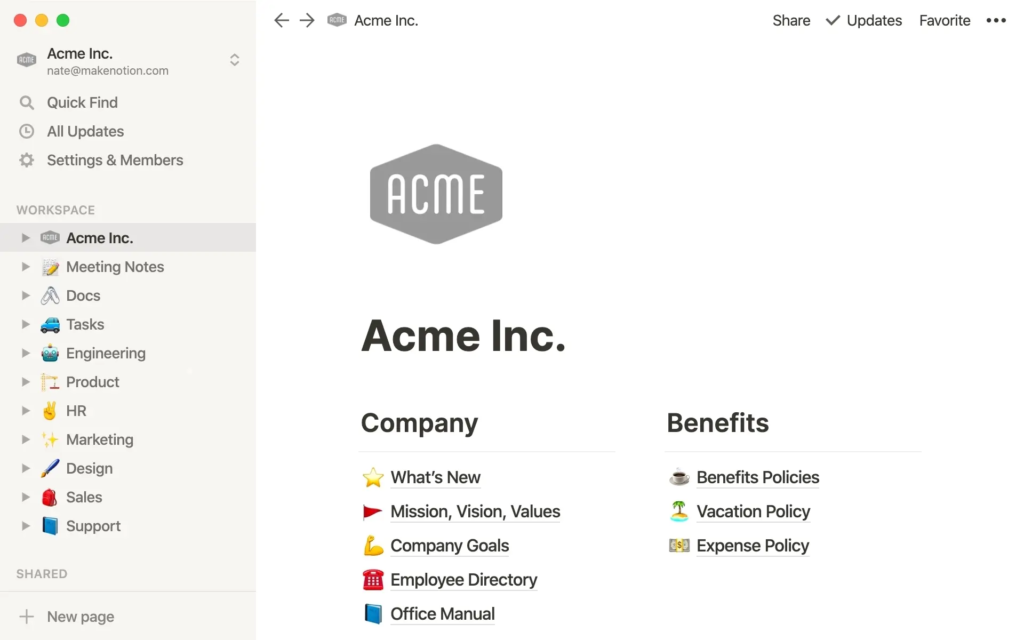
Functionality Tips
Functionality is where Notion truly shines. Understanding how to leverage its features will elevate your productivity significantly. Start by using anchor links to create quick navigation within long pages. Each block in Notion has a unique URL, allowing you to jump directly to specific sections. For example, you can click the six-dots icon that appears when you hover over a block and then copy the link to that section. Afterward, hyperlink text or share the URL with your team for seamless navigation.
Additionally, consider using the Table of Contents feature. This feature automatically generates links for each heading in your document, making it easy to jump between sections. By implementing this tool, you not only enhance your own navigation but also improve collaboration with others who access your pages.
Another powerful tool is synced blocks. These blocks allow you to maintain the same content across multiple pages. When you update a synced block in one location, it automatically updates everywhere else, saving time and ensuring consistency. This feature proves particularly beneficial for teams working on collaborative projects, as it keeps everyone on the same page without the need for repetitive updates.
Using Anchor Links
Anchor links are perfect for creating a seamless user experience on longer pages. To set one up, simply copy the link of the block you wish to jump to and paste it as a link elsewhere on your page. This technique not only enhances navigation but also keeps readers engaged by allowing them to move quickly between sections.
For example, you can create ‘back to top’ buttons that help users return to the beginning of a lengthy document with a single click. Additionally, linking to key sections within your content enables readers to access important information without scrolling endlessly.
Furthermore, consider using descriptive text for your anchor links. By doing so, you provide context about where the link will take users, which improves their overall experience. In this way, anchor links not only streamline navigation but also contribute to a more organized and user-friendly document.
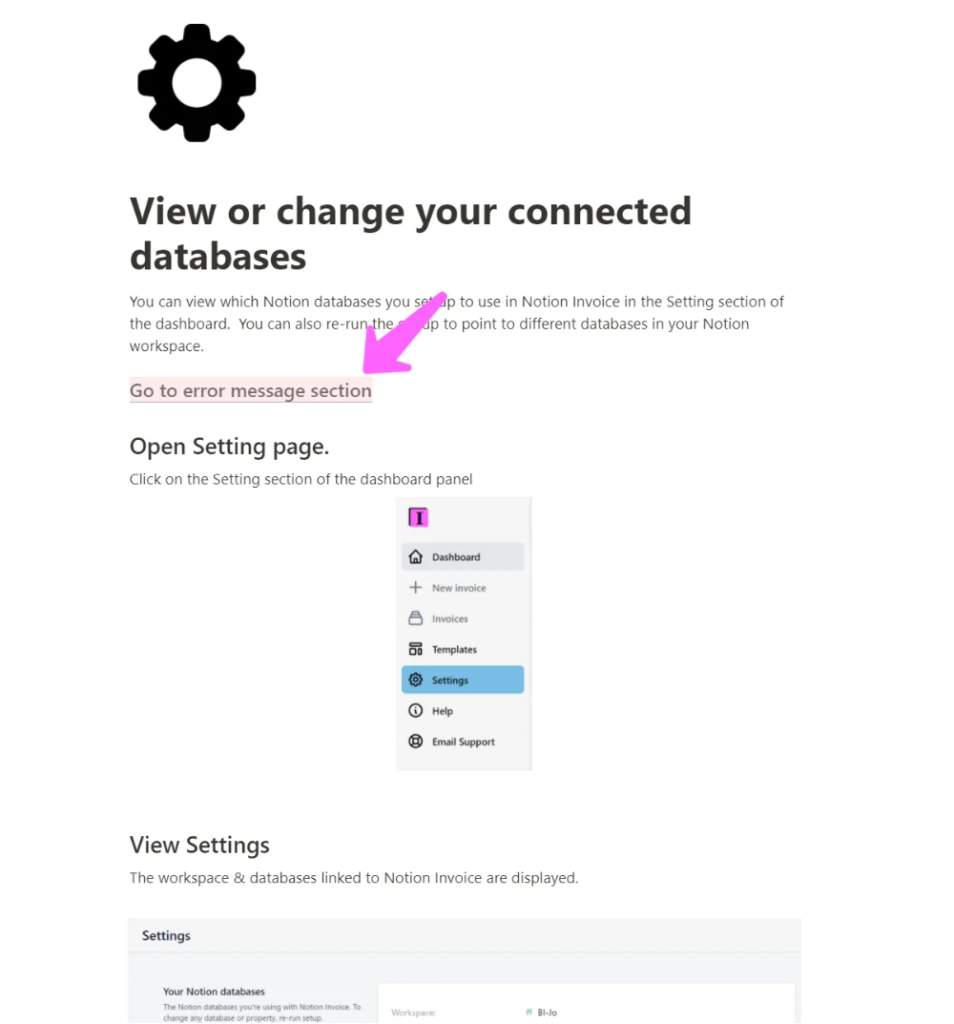
Using Synced Blocks
Synced blocks are a game changer for maintaining consistency across your Notion workspace. By placing content in a synced block, any changes you make in one instance will reflect in all others. This feature proves ideal for navigation bars or recurring information that you want to keep uniform across different pages.
To create a synced block, simply select the content you want to sync and choose the sync option. After that, you can paste this block anywhere else in your workspace. This approach ensures that updates automatically apply wherever the block appears, saving you time and effort.
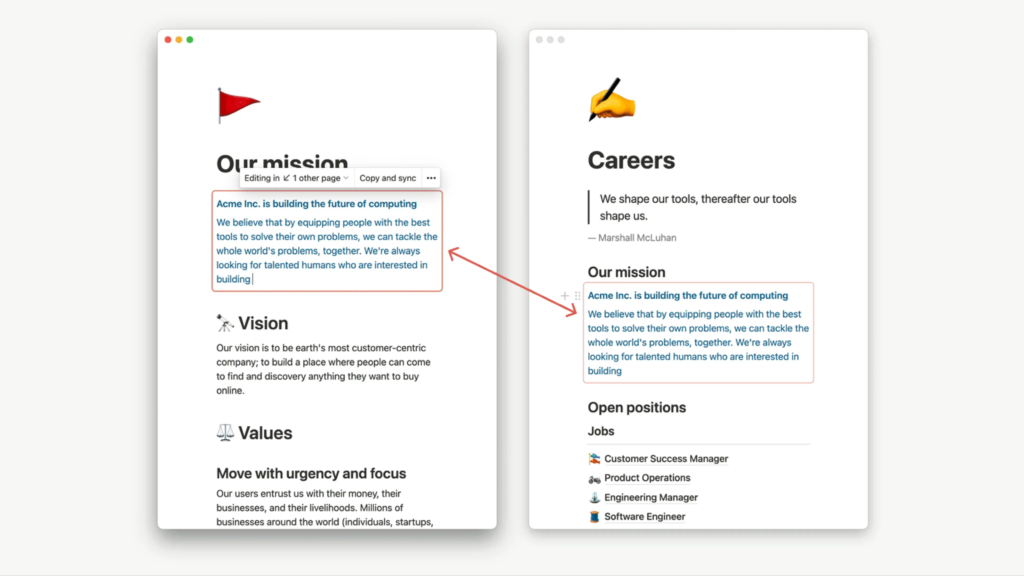
Moreover, synced blocks enhance collaboration within teams. When one team member updates a synced block, everyone else sees the change instantly, which fosters better communication and alignment. In this way, synced blocks not only streamline your workflow but also contribute to a cohesive team environment.
Integrating Google Calendar
Integrating Google Calendar into Notion can streamline your scheduling process significantly. Although Notion does not support direct syncing, you can embed your Google Calendar for easy access. To do this, go to Google Calendar, find the settings for your calendar, and copy the public URL.
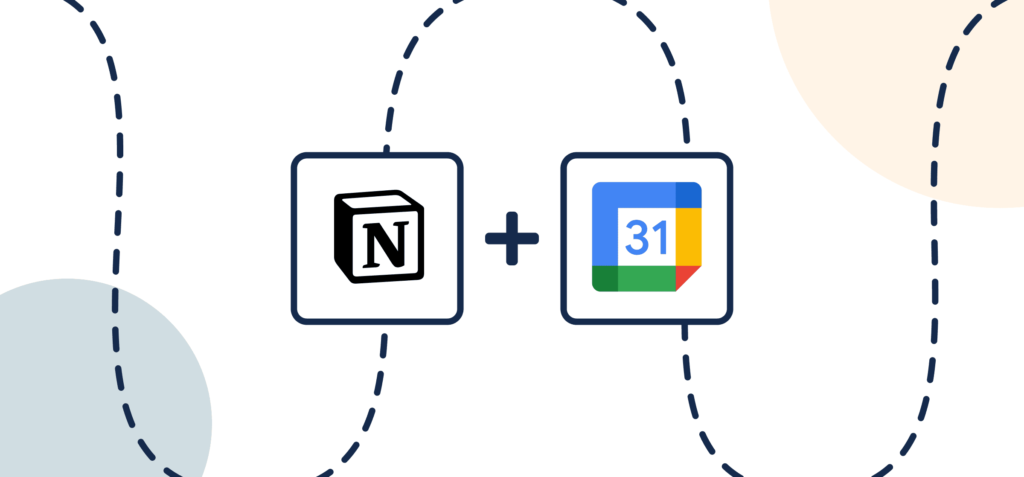
Next, return to Notion, paste the URL into a page, and select ‘create embed.’ This action will display your calendar directly within Notion, making it convenient to view your schedule without switching between apps. Furthermore, for a more aesthetically pleasing option, consider using third-party tools like Indify to customize how your calendar appears.
Master Databases and Linked Views
Creating master databases is essential for organizing information in Notion effectively. Instead of creating multiple databases for different projects, maintain a single master database for tasks or projects. This approach minimizes fragmentation and allows for easier data management.
To create a linked view of your master database, use the slash command and select ‘create linked database.’ This method allows you to filter and display information from your master database according to specific criteria. As a result, you can provide tailored views without duplicating data, enhancing both clarity and usability.
Leveraging Filters and Sorts
Filters and sorts are indispensable tools for managing large sets of data within Notion. By creating advanced filters, you can easily narrow down your view to show only relevant information. For example, if you have a task database, filter by due dates or project types to focus on what matters most.
Sorting your database entries can further enhance clarity. You can sort by various properties such as due date or priority, ensuring that you always see your most urgent tasks first. Combining filters and sorts allows for highly customized views that cater exactly to your needs.
Using Month and Week Views
Notion’s calendar feature allows you to visualize your tasks in a month or week view, which proves particularly useful for planning and scheduling. You can switch between these views easily and adjust the date property to display the information according to your preference.
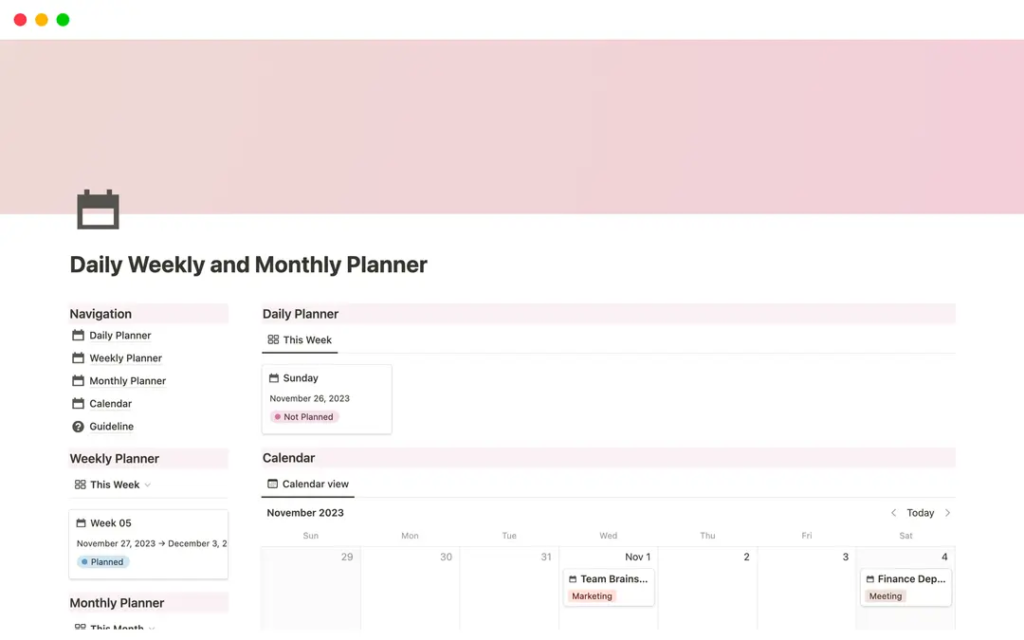
While the month view provides a broad overview of upcoming events and deadlines, the week view allows for more detailed planning. Although it currently lacks hourly breakdowns, it still serves as a valuable tool for managing weekly tasks and deadlines effectively.
Grouping Database Entries
Grouping entries within your database helps you visually organize information in a clear manner. By selecting a property to group by, you can create distinct sections within your database view. This organization makes it easier to navigate and find related entries quickly.
This feature is particularly useful for categorizing tasks or projects. You can expand or collapse groups to streamline your view, providing a clean and organized workspace. In this way, grouping enhances both functionality and aesthetics in your Notion setup.
Creating Progress Bars
Creating progress bars in Notion offers an effective way to visualize task completion. By using a number property, you can easily convert it into a progress bar format. This visual representation not only motivates you but also provides a quick overview of project statuses.
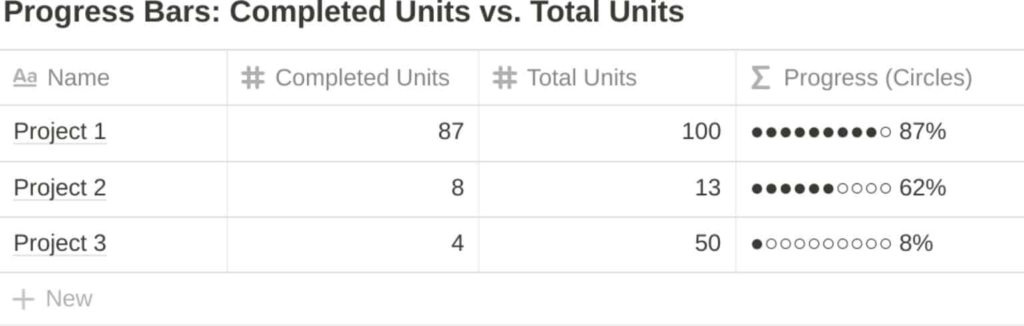
To create a progress bar, edit the number property and select ‘show as bar.’ You can customize the appearance by choosing colors and deciding whether to display the percentage alongside the bar. In this way, you enhance your ability to track progress at a glance.
Building a Task Manager
Building a task manager in Notion is straightforward and highly customizable. Start by creating a database for tasks that includes properties for due dates, status, and priority. Use filters to create views that show only open tasks or those due soon, allowing you to focus on what’s important.
Additionally, create separate views for completed tasks to track your progress effectively. This setup not only keeps you organized but also enhances your productivity by providing clear visibility over your responsibilities.
Prefilling Information
Prefilling information in Notion saves time and ensures consistency across your entries. By using filters on your database, you can set conditions that automatically fill in properties when you create new entries. This feature is particularly beneficial for maintaining uniformity across similar tasks or projects.
For instance, if you have a daily task that always needs to be labeled as ‘high priority,’ you can set this property to fill automatically based on the filter conditions you’ve established. Consequently, you streamline your workflow and reduce manual entry.
Creating an Inbox with Impossible Filters
A unique way to manage entries in Notion involves creating an inbox using impossible filters. This approach allows you to maintain a clean interface while enabling quick entry of new information. By setting a filter that can never be satisfied, you ensure that the view remains empty until you add a new entry.
You can enhance this setup further by using a list view for a minimal appearance. This method provides a distraction-free space to quickly jot down tasks or notes without cluttering your main workspace.
Creative Uses for Select Property
The select property in Notion is versatile and can serve creative purposes beyond tagging. For example, use it to categorize tasks by days of the week, creating a simple planner-like structure. By switching to a board view, you can visually manage your tasks by dragging them into the appropriate day.
This method not only keeps your tasks organized but also adds a visual element to your planning process, making it more engaging and intuitive.
Adding Information Quickly with Buttons
Buttons in Notion allow for rapid entry of information into your databases. By using the slash command to create a button, you can set it up to add a new page to your task database with predefined properties. This feature proves particularly useful for creating quick tasks without needing to fill out all details manually each time.
You can customize the button to insert dynamic dates or other properties, significantly streamlining your workflow. This functionality is especially handy for repetitive tasks or daily entries.
Using Database Templates
Database templates in Notion are incredibly powerful for maintaining consistency across entries. By creating a template for recurring tasks, you ensure that specific properties are always prefilled, saving time and effort.
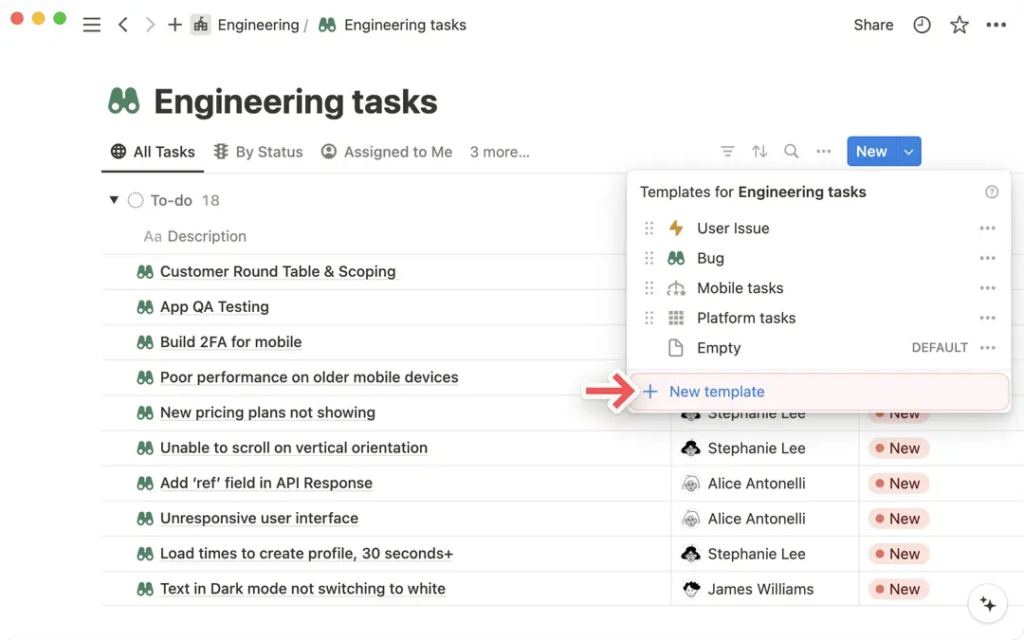
When setting up a template, include not only property values but also preformatted content that you frequently use. This feature enhances your efficiency and helps you quickly create standard entries without starting from scratch each time.
Implementing Recurring Entries
Implementing recurring entries is essential for managing tasks that repeat over time. Notion allows you to set templates as repeatable, enabling automatic creation of new entries at defined intervals. This capability proves particularly useful for daily, weekly, or monthly tasks.
When configuring a recurring entry, set properties like due dates to adjust automatically. As a result, your tasks remain up-to-date without requiring manual input.
Connecting Information with Relations
Relations in Notion enable you to link entries between different databases, enhancing data connectivity and organization. For instance, connect tasks to specific projects to allow for a comprehensive view of related information.
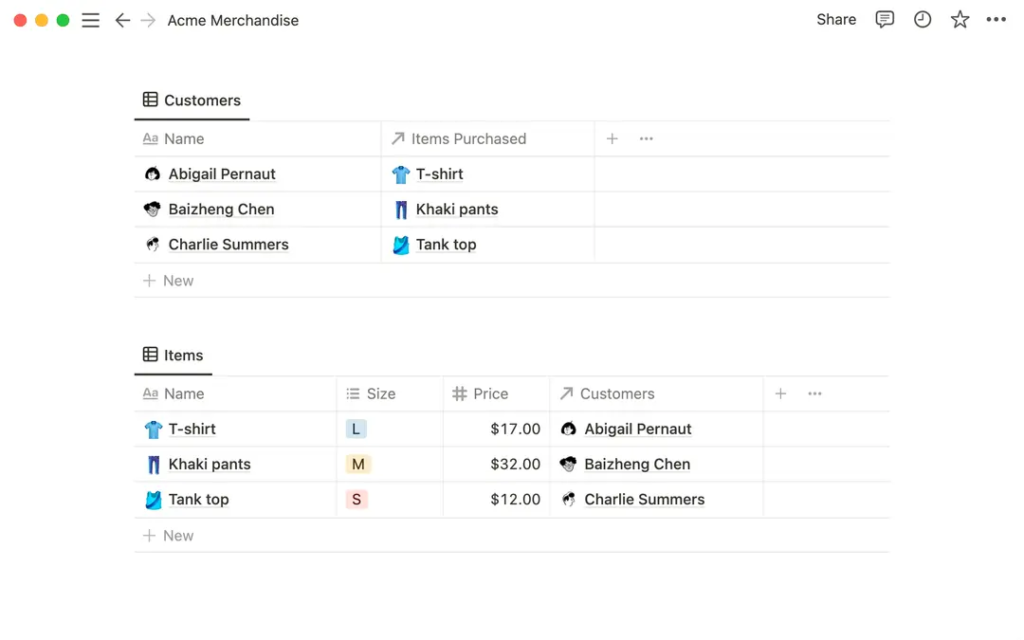
This feature proves crucial for project management because it helps you track tasks within the context of their respective projects. Consequently, managing workloads and deadlines becomes much easier.
Using Rollups for Data Aggregation
Rollups build upon the concept of relations by allowing you to extract and display information from related entries. For example, create a rollup to show the total number of tasks associated with a project or calculate overall progress based on its tasks.
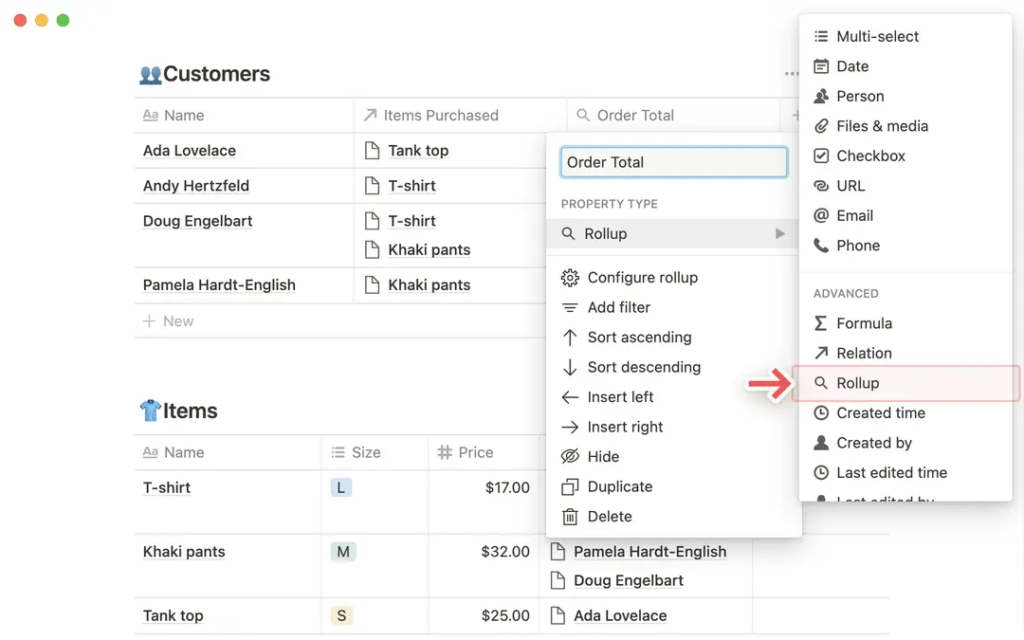
This functionality adds an additional layer of insight into your data, enabling you to quickly assess project statuses and make informed decisions based on aggregated information.
Building Dashboards with Self-Referential Filters
Self-referential filters provide a powerful way to create dynamic dashboards in Notion. By setting up templates that automatically filter based on the page they are applied to, you can create tailored views for each project or task.
This method allows you to maintain a clean and organized workspace while still providing easy access to relevant information for each project. Therefore, enhancing your overall productivity becomes effortless.
Creating Subtasks
Creating subtasks offers an excellent way to break down larger tasks into manageable components. By enabling the sub-items feature in your task database, you can easily create and manage subtasks linked to a primary task.
This structure not only provides clarity but also allows you to track progress on each component effectively. As a result, you ensure that no part of a task gets overlooked, which enhances your overall productivity.
Furthermore, organizing tasks in this manner helps you maintain focus on individual elements while still keeping sight of the bigger picture. In this way, you can tackle complex projects step by step, making your workflow more efficient and less overwhelming.
Setting Up Dependencies
Setting up dependencies in Notion allows you to establish relationships between tasks, indicating which tasks must be completed before others can begin. This feature proves particularly useful for project management, as it helps you visualize the order of operations and manage timelines effectively.
By utilizing dependencies, you can automatically adjust due dates based on the completion of related tasks. Consequently, your project stays on track, and you can better manage your workload without missing critical deadlines.
Using If Statements for Notifications
You can use if statements in Notion to create dynamic notifications based on the status of your entries. By setting conditions for specific properties, you can display alerts or reminders that keep you focused on your tasks.
This feature enhances accountability and ensures that important deadlines or requirements don’t get overlooked. Therefore, it provides a proactive approach to task management that helps you stay organized and efficient.
Efficiency Hacks
To maximize your productivity in Notion, consider implementing various efficiency hacks. Start by utilizing the slash command for quick access to blocks and features. This method allows you to bypass menus and streamline your workflow significantly.
Additionally, learn keyboard shortcuts to navigate Notion faster and duplicate items with ease. Mastering these shortcuts will reduce the time spent on repetitive tasks, allowing you to focus on what truly matters.
Using Slash Commands
The slash command stands out as one of Notion’s most powerful features, enabling you to quickly add blocks, databases, and other elements to your pages. By simply typing ‘/’ followed by the type of block you want, you can rapidly enhance your workspace without navigating through menus.
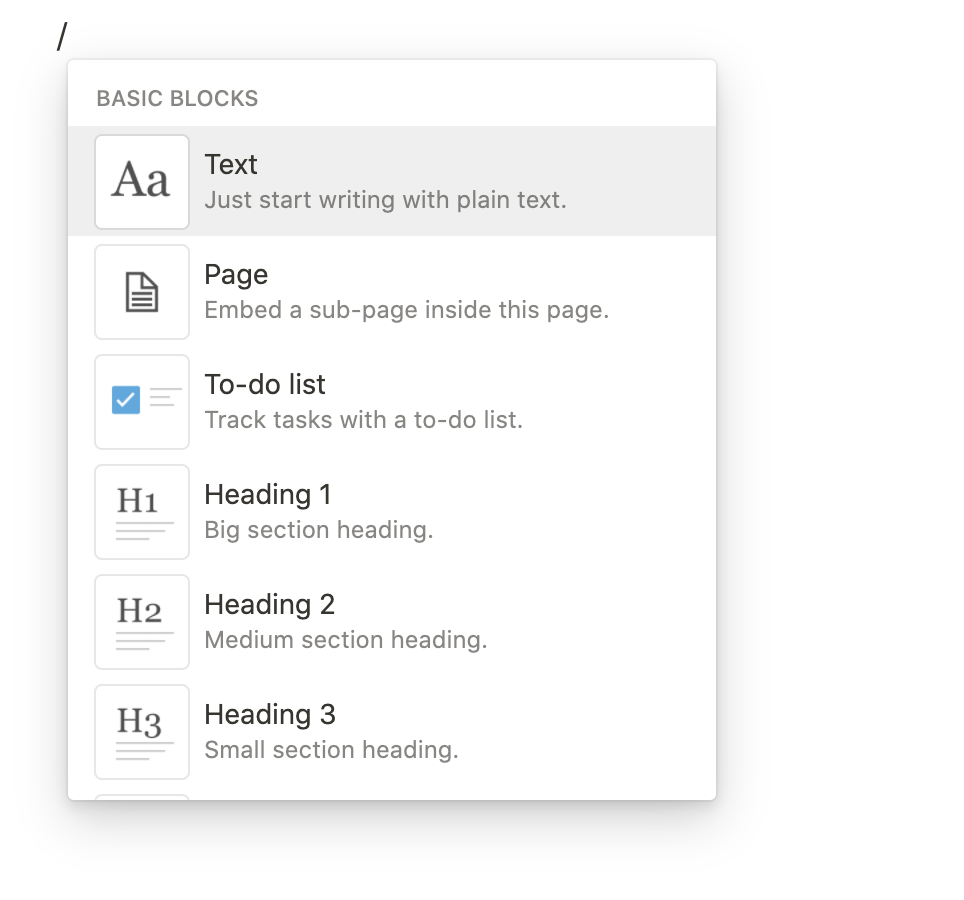
This capability not only saves time but also encourages creativity as you build your pages more efficiently.
Converting Blocks with Six Dots
The six dots icon provides an intuitive way to convert blocks into different types. By clicking on the six dots of any block, you can easily change its type—turning text into headings, lists into toggles, or any other transformation you need.
This flexibility allows for a more dynamic and adaptable workspace. In this way, you can rearrange and modify content as your needs evolve, ensuring that your setup remains relevant and functional.
Learning Notion Shortcuts
Investing time in learning Notion shortcuts pays off with increased efficiency. Familiarize yourself with key commands such as Command + P for search and Command + D for duplicating items. These shortcuts streamline your interactions with Notion, making it easier to navigate and manage your workspace effectively.
Moreover, regularly practicing these shortcuts will help reinforce your memory, allowing you to work more intuitively over time.
Using Global Search
Global search serves as a powerful feature that allows you to quickly find pages or entries within your Notion workspace. By using the shortcut Command + Shift + K, you can pull up a search bar from anywhere in Notion. This functionality makes it easy to locate what you need without scrolling through multiple pages.
In this way, global search enhances your efficiency by reducing the time spent searching for information.
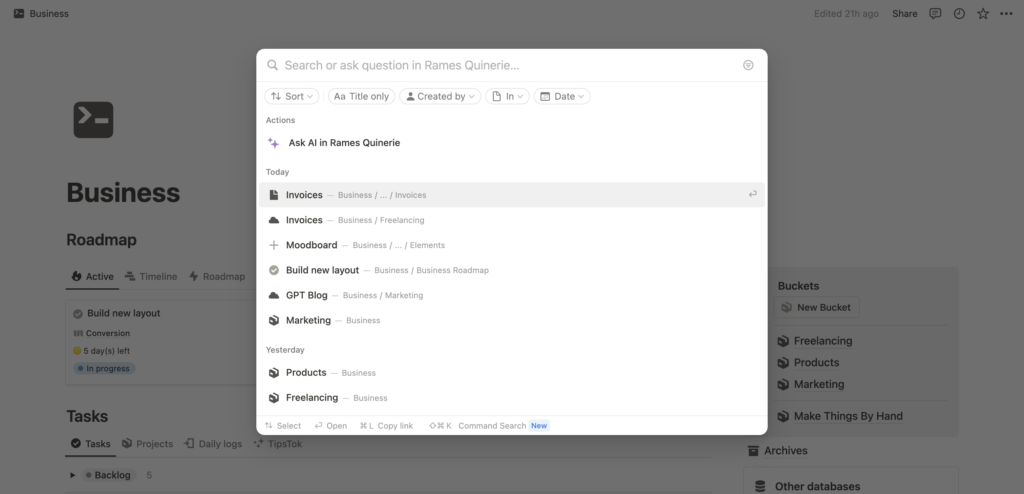
Using Notion AI for Q&A
Notion AI assists you in quickly finding answers and information within your workspace. By utilizing this feature, you can ask questions related to your content, and Notion will provide relevant responses based on existing pages and entries.
This functionality enhances your ability to retrieve information efficiently, making it a valuable tool for managing knowledge within your workspace. Consequently, it saves time and improves overall productivity.
Utilizing Page History
Page history in Notion offers a powerful feature that allows you to track changes made to your pages over time. This capability becomes invaluable when you need to revert to a previous version or understand how your content has evolved.
To access page history, click on the three dots in the upper right corner of your page and select “Page History.” Here, you can view all past versions, see who made changes, and restore any version if necessary. This feature proves particularly useful in collaborative environments where multiple users contribute to the same document. Thus, it fosters transparency and accountability among team members.
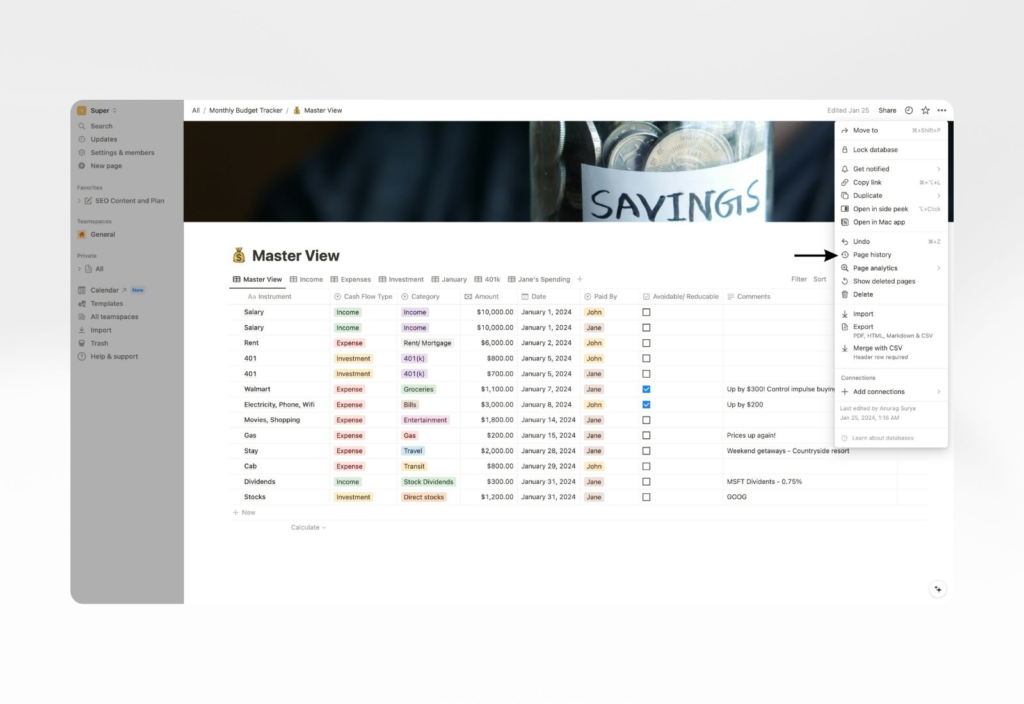
Mastering the @ Command
Mastering the @ command serves as a game-changer for enhancing productivity in Notion. By typing “@” followed by a keyword, you can quickly link to other pages, mention team members, or assign tasks. This method reduces the time spent navigating through menus and enhances your workflow efficiency.
For example, if you want to link to a project page, simply type @ followed by the project’s name. This action creates a direct link within your current page, allowing for seamless navigation. Additionally, mentioning teammates keeps everyone in the loop regarding tasks and responsibilities, fostering better collaboration.
Setting Up Notion iPhone Widget
Setting up the Notion iPhone widget allows you to access your most important pages directly from your home screen. To do this, long-press on your home screen, tap the plus icon, and search for Notion. Select your preferred widget size and add it to your screen.
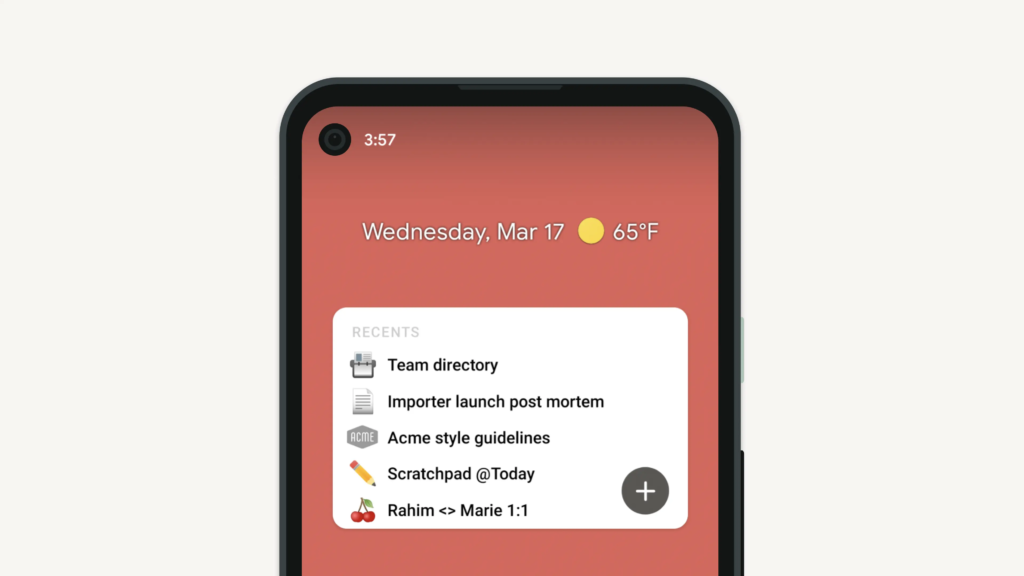
Once added, tap on the widget to customize it. You can choose which specific Notion page to display, making it easy to access your tasks, notes, or any other important information at a glance. This feature enhances productivity by providing quick access to crucial data.
Quick Edits in Gallery View
Gallery view is an excellent way to visualize your database, especially for images or projects. In this view, you can quickly edit entries without needing to open each page individually. Simply hover over an item and click the edit button that appears.
This allows you to modify properties like due dates or project statuses directly from the gallery. It streamlines your workflow, making it easier to manage multiple entries efficiently.
Freezing Columns
Freezing columns in your database can significantly improve navigation, especially if you have extensive properties. To freeze a column, right-click on the column header and select “Freeze up to this column.” This will keep the selected column visible while you scroll horizontally.
This feature is particularly useful when tracking tasks or projects, as it allows you to maintain context while reviewing data. You will always know which entry you are viewing, enhancing clarity and efficiency.
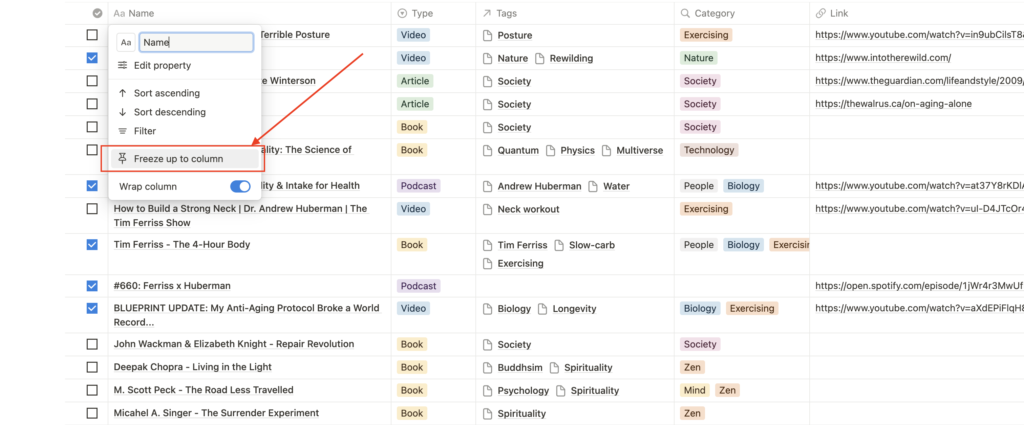
Drag and Drop for Databases
Notion’s drag-and-drop functionality makes it easy to manage your databases. You can drag items directly from a page to a database to create new entries or move existing ones effortlessly. Just be mindful of where you drop them to avoid adding them to the wrong entry.
Additionally, you can drag entries between different views of the same database. This flexibility allows for quick adjustments and better organization of your tasks or projects.
Bulk Editing Entries
Bulk editing in Notion is a fantastic way to update multiple entries at once. To do this, select the entries you wish to edit by clicking and dragging or using the selector in the top right corner. Once selected, you can modify properties for all selected entries simultaneously.
This feature is particularly useful for adjusting due dates or changing statuses across multiple tasks, saving you time and ensuring consistency throughout your database.
Reapplying Database Templates
Reapplying database templates is essential for maintaining consistency in your entries. If you have updated a template and want to apply it to existing entries, you can do so by deleting the content of a page and reloading the template.
Be cautious when doing this, as any existing text will be lost. However, if your main content is linked to databases, the links will remain intact, allowing you to refresh your template while retaining essential information.
Bulk Applying Database Templates
Applying templates to multiple entries at once can streamline your workflow significantly. To do this, select all the entries you want to move, then use the six dots menu to turn them into pages using your desired template. This way, you can ensure that all entries have the same structure and necessary properties.
This feature is handy when importing ideas or tasks from an external source, allowing for a more organized and efficient entry process.
Using Notion Buttons to Reset Information
Notion buttons can be utilized to reset specific information within your databases. By creating a button that targets certain properties, you can clear out entries and set them back to a default state. This is particularly useful for tasks that need frequent resetting, such as weekly schedules.
To set this up, create a button using the slash command and configure it to edit specific pages based on your filter criteria. Ensure you use this feature carefully, as it can lead to loss of important information if not properly managed.
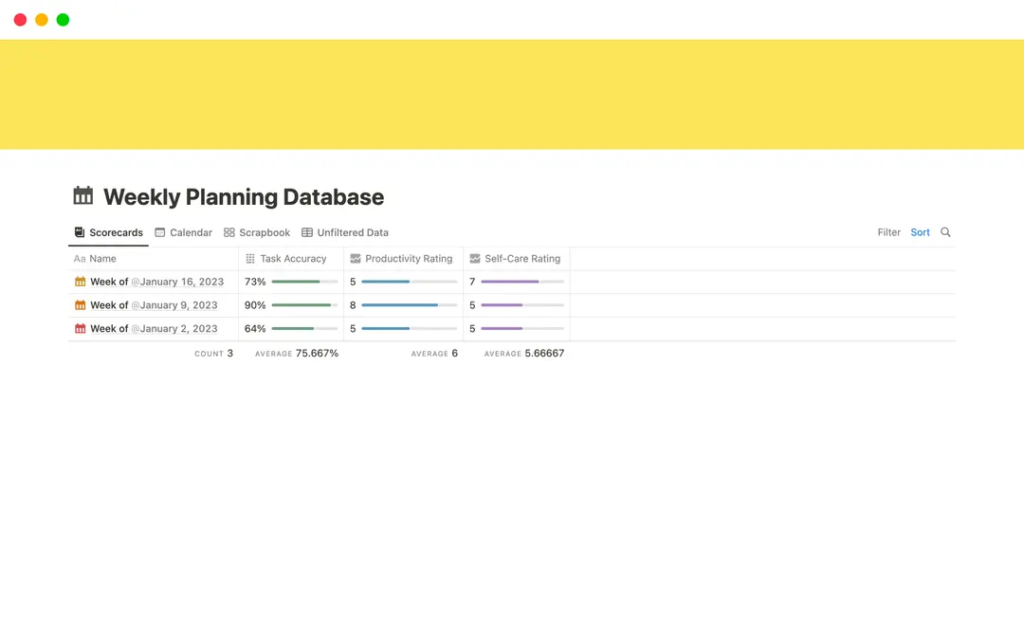
Using Groups for Team Organization
In a team setting, organizing members into groups can simplify permissions and access management. Instead of assigning individual permissions for each member, create user groups based on departments or roles. This allows for more efficient management and ensures that everyone has the necessary access to relevant pages.
To create groups, navigate to your workspace settings and set up groups under the members section. This approach not only saves time but also enhances collaboration by providing clear access structures.
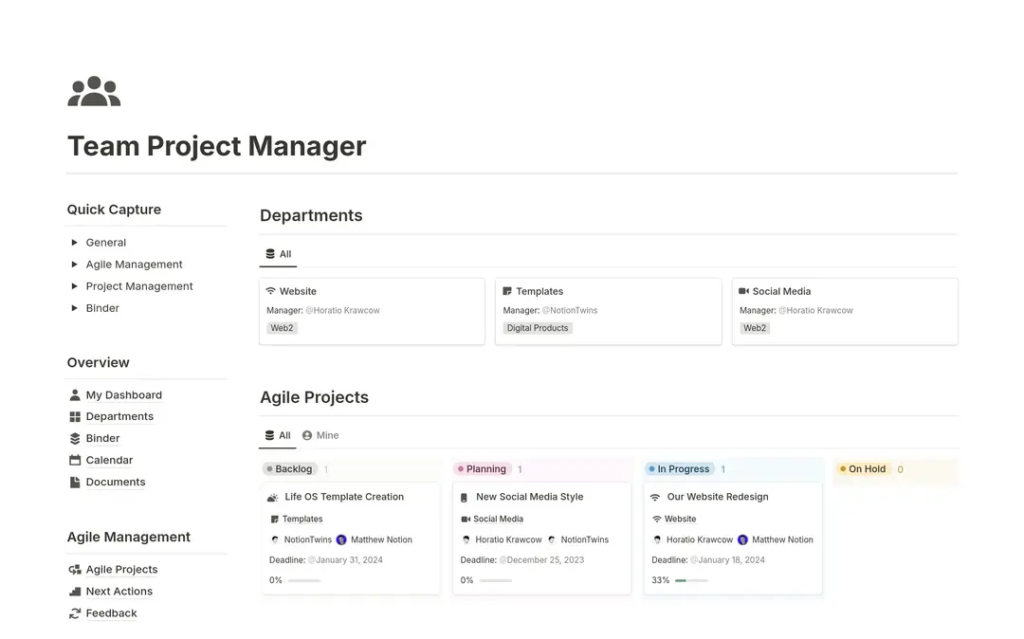
Utilizing New Information Feature
The new information feature in Notion allows you to add descriptions to properties within your databases. This is particularly helpful for team members who may be unfamiliar with certain properties, as it provides context and guidance on how to use them effectively.
To enable this, go to your database settings and toggle on the information option for specific properties. This will display tooltips when users hover over the property, enhancing understanding and usability.
Implementing Me Filters
Me filters are a fantastic way to create personalized dashboards for team members. By using the “Me” filter option, you can dynamically show only the entries relevant to the currently logged-in user. This reduces clutter and enhances focus on individual responsibilities.
Setting up these filters is straightforward. Simply apply the filter to your database view, ensuring that it captures tasks or items assigned to the logged-in user. This feature improves workflow efficiency and accountability within teams.
Using Cron for Meeting Management
Integrating Cron with Notion can streamline your meeting management process. With Cron, you can attach Notion pages to calendar events, allowing you to share agendas or notes directly with meeting participants.
This integration enhances collaboration and ensures that everyone is on the same page regarding meeting objectives and topics. To set this up, simply link your Notion account in Cron and select the Notion pages you wish to attach to your meetings.
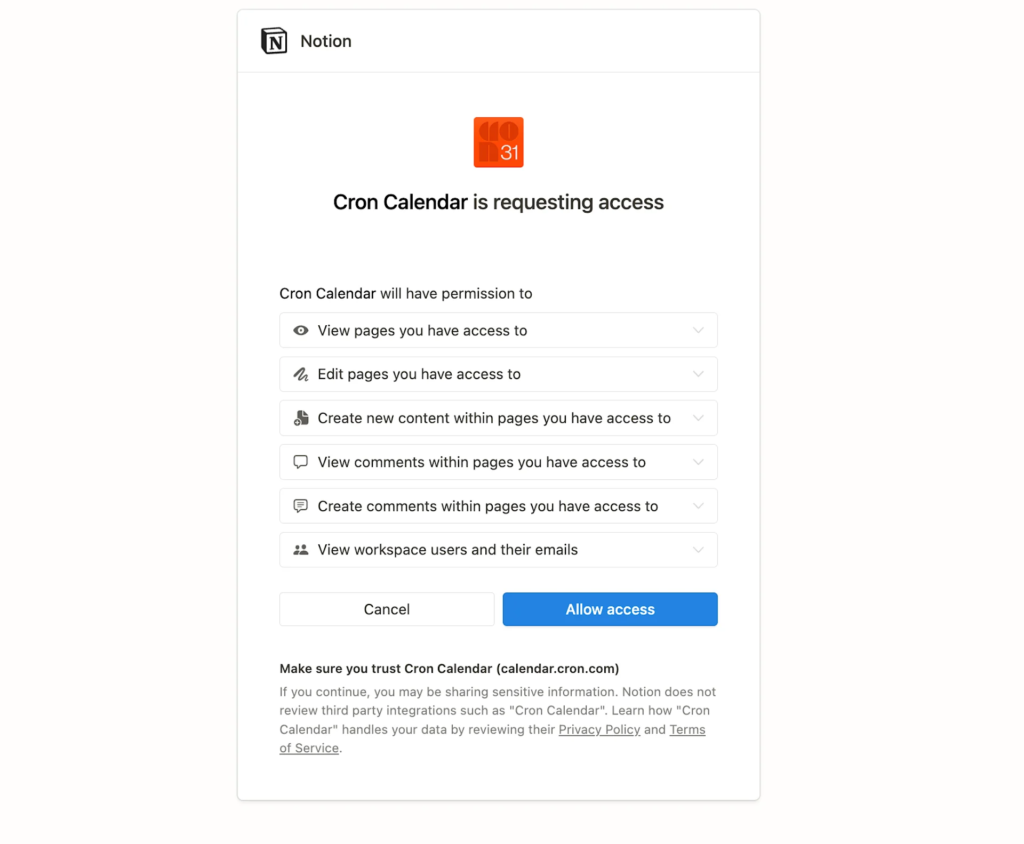
Dynamically Assigning Responsibility
Dynamically assigning responsibility in Notion can be accomplished using buttons. When creating a button for adding new tasks, configure it to automatically assign the person who clicked the button as the responsible party.
This functionality enhances accountability and ensures that team members know who is responsible for each task. Test this feature to ensure it works seamlessly within your team workflow.
Automating Standard Data Prefilling
Automating the pre-filling of standard data can significantly reduce the friction in your workflow. By setting up automations that fill out common properties based on user input, you can streamline the data entry process.
For instance, if a task is created without an assigned person, you can automate the assignment of the creator as the responsible individual. This ensures that tasks are always assigned without additional manual input.
Syncing Notion with Google Drive
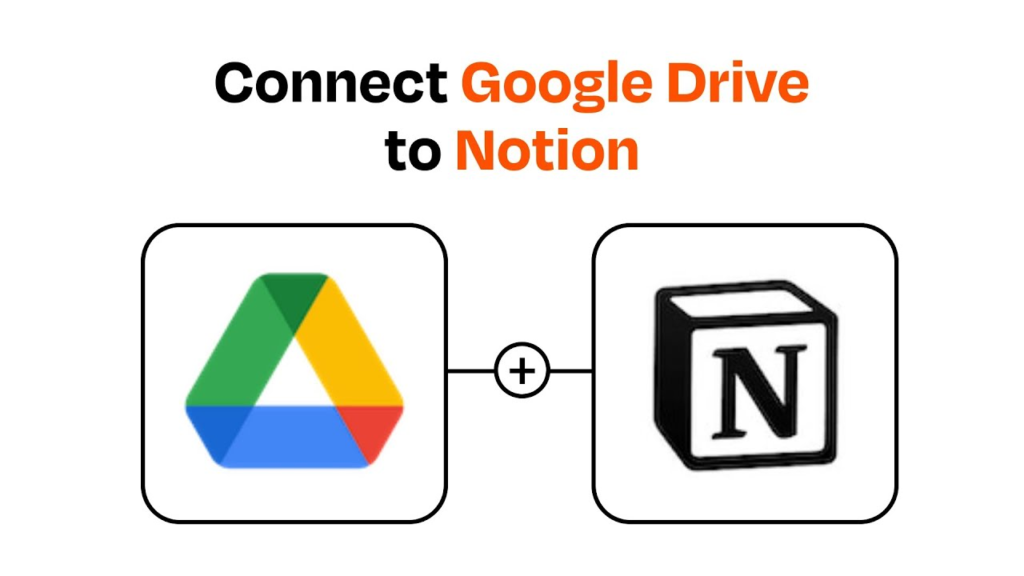
Syncing Notion with Google Drive can enhance your document management capabilities. While Notion lacks robust cloud storage, you can store documents in Google Drive and link them within your Notion pages.
To do this, create a URL property in your Notion database that points to the Google Drive location of your documents. This allows you to leverage Notion’s organizational features while maintaining your files in a more traditional cloud storage solution.
Exporting Database CSV for Analytics
Exporting your Notion databases as CSV files can provide valuable insights into team performance and project progress. To do this, open your database as a full page, click on the three dots, and select the export option.
Once exported, you can analyze the data using spreadsheet tools like Google Sheets or Excel. This enables you to create pivot tables and visualizations that can help you track metrics and drive decision-making.
Using Rows for Dynamic Reporting
Rows is a powerful tool that integrates with Notion, allowing you to create dynamic reports based on your Notion data. By syncing data from Notion into Rows, you can run complex analyses and create stunning visualizations.
Once your reports are set up in Rows, you can embed them back into Notion for live updates. This keeps your workspace dynamic and ensures that you always have access to the latest data insights.
Using Links in Formulas
Notion’s recent updates allow you to include clickable links directly in your formulas. This feature opens up new possibilities for interlinking your data and enhancing navigation.
To create a link in a formula, use the syntax for the link function, specifying the anchor text and the URL. This allows you to direct users to relevant pages or external resources directly from your database entries.
Assigning Responsibility with Automations
Automating the assignment of responsibilities based on entry properties can enhance accountability within your team. By setting up automations that assign tasks based on specific criteria, you ensure that every task has a designated owner without manual input.
For instance, if a task is tagged with a particular category, you can automate the assignment to the relevant team member. This streamlines your workflow and reduces the likelihood of tasks falling through the cracks.
Using Tally for Quick Captures
Tally is an excellent tool for creating forms that integrate seamlessly with Notion. This allows for quick captures of information, whether it’s feedback, task submissions, or data collection.
By connecting Tally to your Notion database, you can ensure that all submissions are automatically recorded, simplifying your workflow and keeping everything organized in one place.
Implementing Master Tags
Master tags can significantly enhance your organization within Notion. By creating a tagging system, you can categorize information across multiple databases, making it easier to find related content.
For instance, if you’re working on a project that involves various readings, you can tag them with master tags related to the project. This allows you to pull up all relevant information easily, streamlining your workflow and enhancing productivity.
Creating a Statistics Database
A statistics database can serve as a powerful tool for tracking metrics within your projects. By setting up a dedicated database for statistics, you can monitor progress and performance over time.
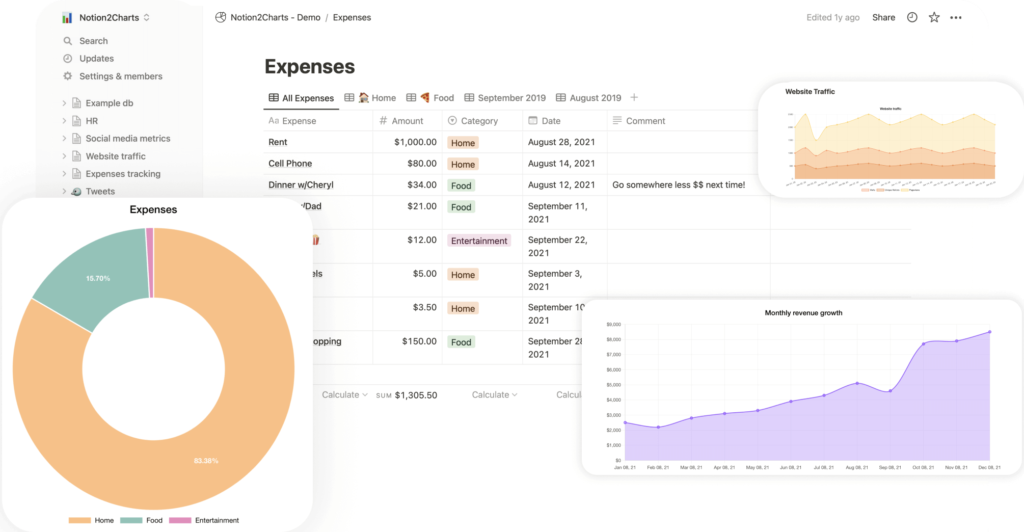
Utilize properties to capture key metrics, and create views that highlight important data points. This allows you to visualize trends and make informed decisions based on your collected data.
Learning Notion Formulas
Notion formulas can unlock advanced functionality within your databases. By learning how to use formulas, you can create dynamic calculations, automate processes, and enhance your data management capabilities.
Start by familiarizing yourself with common formula functions, and experiment with creating your own to see how they can improve your workflow. This knowledge will empower you to leverage Notion’s full potential.
Getting Stunning Charts with Rows
Creating stunning charts in Notion is achievable with Rows integration. By syncing your data from Notion into Rows, you can create various types of charts to visualize your information effectively.
Once your charts are ready, embed them back into your Notion workspace for easy access. This enhances your ability to present data in a visually appealing format, making it easier for your team to understand key insights.
Using Daily Task Reminders
Setting up daily task reminders can help you stay on top of your responsibilities. By automating reminders through Notion, you can receive notifications about your tasks directly in your email or as push notifications.
This ensures that you never miss important deadlines and helps you maintain focus on your priorities throughout the day.
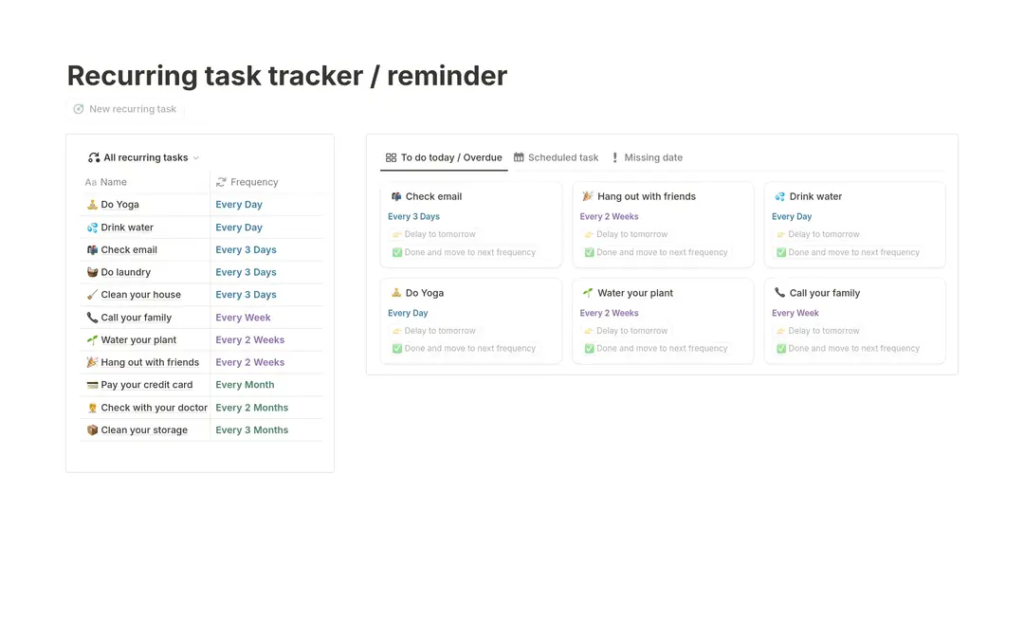
Frequently Asked Questions
What are some essential Notion tips for beginners?
To get started with Notion, focus on mastering basic navigation, using templates, and understanding databases. By developing these foundational skills, you will significantly enhance your productivity and make the most of this versatile tool.
Can I use Notion offline?
Yes, Notion offers an offline mode that allows you to access and edit your notes without an internet connection. This feature ensures that you can continue working even when you’re not online. For more details, check out our guide on using Notion offline to maximize your experience.
How can I integrate Notion with my existing tools?
You can integrate Notion with various tools through APIs and third-party applications. Explore options like Zapier to create seamless connections between Notion and your favorite apps. This integration enables you to streamline your workflow and enhance productivity.
Are there templates available for specific use cases?
Absolutely! Notion provides numerous templates tailored for specific use cases such as project management, note-taking, and personal organization. Discover the best options in our blog on top-rated Notion templates to find the perfect fit for your needs. In this way, you can save time and effort while optimizing your workspace.